How To Disable Hdr Windows 10
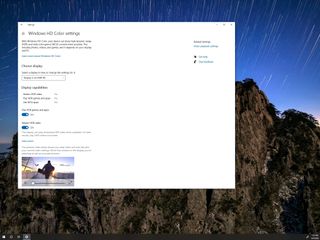
On Windows x, yous can play high dynamic range (HDR) content on an HDR10 uniform born brandish or external monitor (or TV) continued to your computer.
HDR is a technology that has been designed to improve the dissimilarity and color of the content yous see on the screen. Unlike standard dynamic range (SDR), high dynamic range offers brighter, more vibrant, and a broad range of colour details for better image quality on supported videos, games, and apps.
Although on capable smart TVs, the HDR engineering science just works, on desktop computers and laptops running Windows x, it's not that unproblematic. You accept to brand certain that your device meets the minimum requirements. You have to turn on HDR on display and the OS manually, and you may come across several problems.
In this Windows 10 guide, we'll walk yous through the steps to resolve mutual issues using HDR displays for games and apps.
- How to fix HDR display not working on Windows 10
- How to fix HDR option non available on Windows x
- How to fix HDR color not showing correctly on Windows 10
- How to fix HDR color problems with dark low-cal on Windows x
- How to gear up HDR brightness problems on Windows 10
- How to fix SDR effulgence problems on HDR display on Windows 10
How to fix HDR display not working on Windows x
Before you lot can start using your display for HDR content, you have to make sure the brandish is HDR-compatible, and you have to enable the characteristic on the external display (if applicable) and on Windows 10.
Confirm HDR compatibility
To check if the display is capable of HDR content on Windows 10, use these steps:
- Open Start.
- Search for dxdiag and click the top result to open the app.
- Click the System tab.
- Click the Salve All Information button.
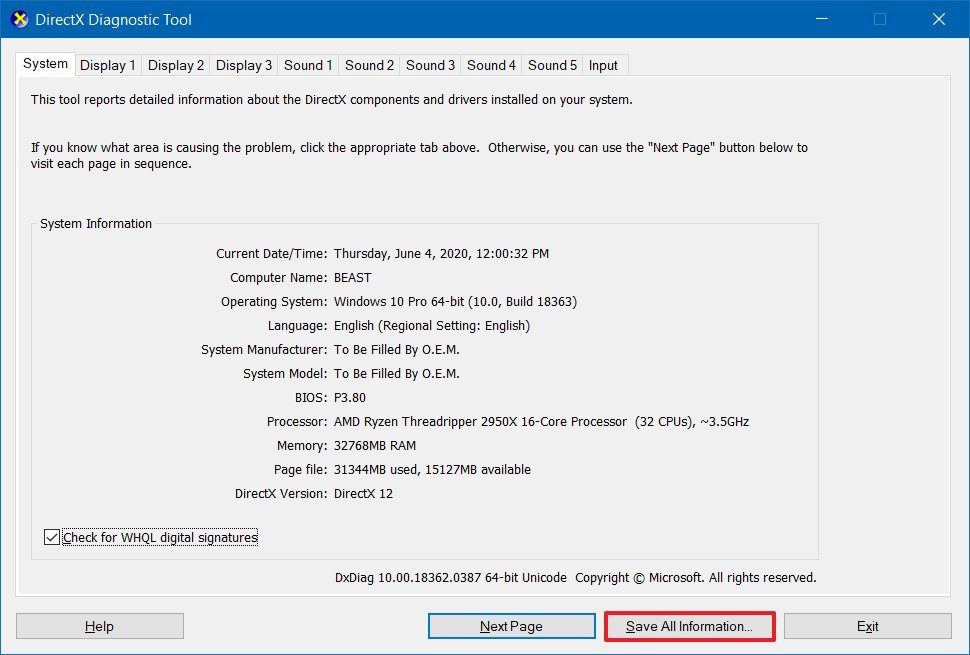
- Select a location to save the output file.
- Click the Save button.
- Open the file with Notepad.
- Search for Advanced Colour and determine if HDR is supported:
- AdvancedColorSupported – indicates brandish commuter with support for HDR10 is installed.
- AdvancedColorEnabled – indicates that HDR is enabled.
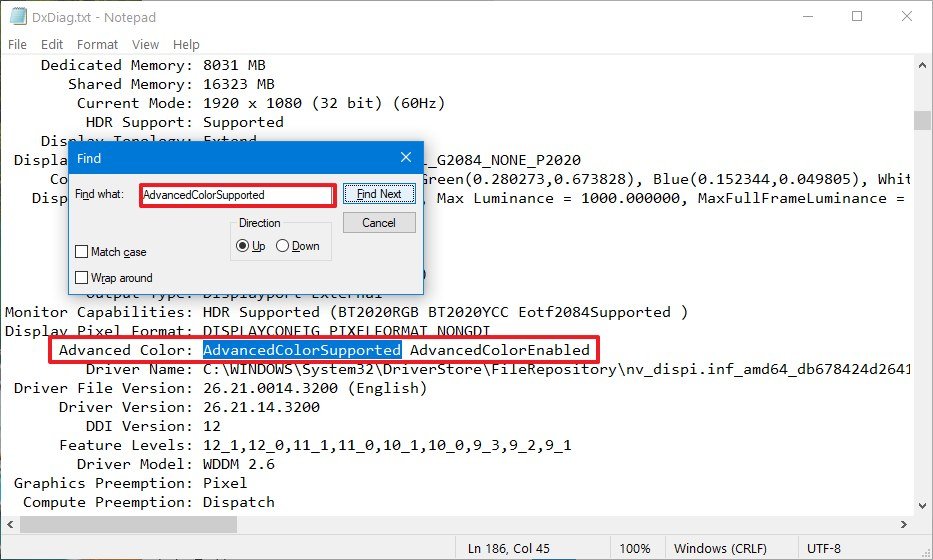
- Search for Monitor Capabilities and confirm information technology reads HDR Supported to decide that HDR10 is supported. If one or more than requirements are missing, so you'll meet the HDR Not Supported message.Quick note: If yous also see "BT2020RGB" or "BT2020YCC", so the console is capable of HDR10, and the "Eotf2084Supported" indicates that the brandish is capable of HDR.
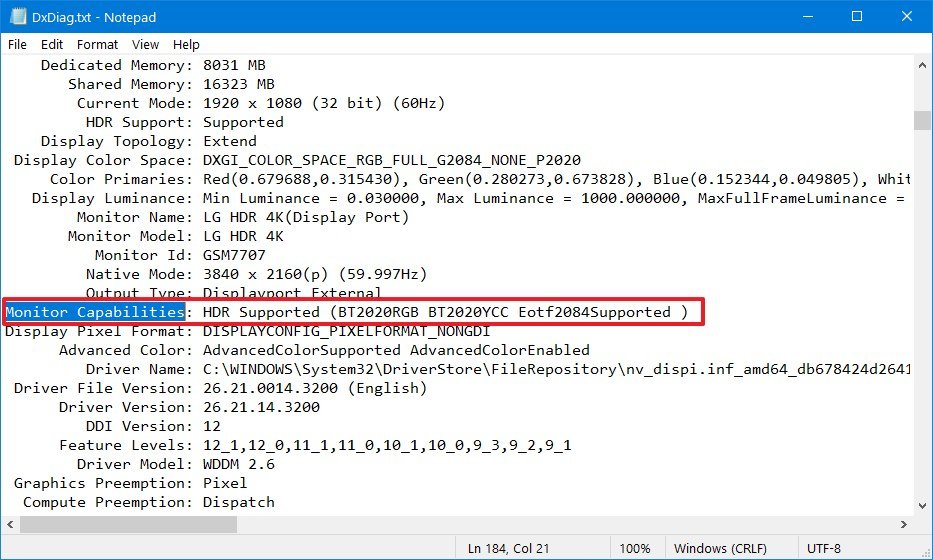
Once yous consummate the steps, you can bank check and enable high dynamic range on the screen and Windows 10.
If the display isn't ready for HDR, Microsoft recommends choosing from VESA Certified DisplayHDR displays.
Minimum requirements for HDR
The minimum requirements to stream HDR video on Windows 10 are:
On a laptop:
- The built-in display needs to have a minimum resolution of 1080p and a max effulgence of 300 nits (more than is better).
- The integrated graphics card has to have PlayReady support and codecs for 10-bit video decoding.
On a PC:
- The monitor has to support HDR10, and HDMI 2.0 or DisplayPort i.4 or higher.
- The graphics card has to accept PlayReady iii.0 back up. For case, AMD Radeon RX 400 series or higher, NVIDIA GeForce 1000 series or higher, or Intel UHD Graphics 600 series or higher back up the HDR requirements.
- Windows ten must-have codecs for ten-bit video decoding and latest graphics drivers (WDDM) installed.
Enable HDR on brandish
If the console isn't showing HDR, and so brand sure to enable the feature on the peripheral.
The steps to enable HDR on a monitor is different per manufacturer and fifty-fifty per model. As a result, yous'll need to cheque your manufacturer back up website for more specific details.
Enable HDR on Windows ten
In the instance of Windows 10, y'all can enable HDR using these steps:
- Open Settings.
- Click on Organization.
- Click on Brandish.
- Under the "Rearrange your displays" section, select the external monitor.
- Nether the "Windows Hd Color" section, plough on the Play HDR games and apps toggle switch.
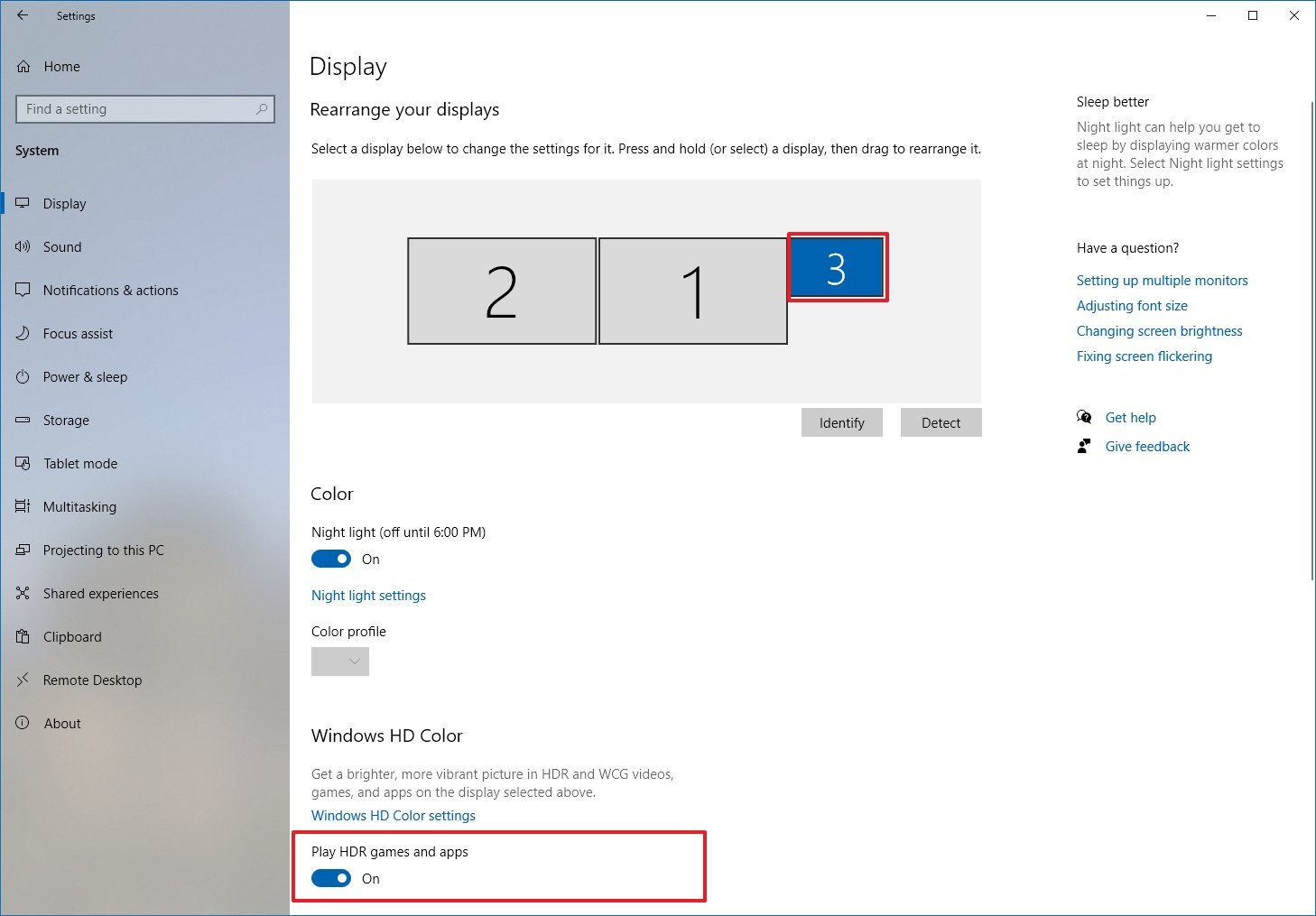
After yous consummate the steps, HDR will enable allowing you to play compatible games and apps.
How to fix HDR pick non available on Windows 10
When trying to turn on high dynamic range from the Windows HD Color settings, y'all might see the option. However, it'll appear grayed out. Or the option won't be available subsequently connecting an external HDR-capable monitor.
Multi-monitor setup HDR not bachelor
If yous connected an external HDR brandish, and you don't run across the selection to enable HDR in the Windows HD Color settings, and then it is probable considering Windows 10 is duplicating the desktop on both screens, which is not a supported configuration.
To play HDR content on the external monitor, employ these steps:
- Open Settings.
- Click on Arrangement.
- Click on Display.
- Under the "Rearrange your displays" section, select the external monitor.
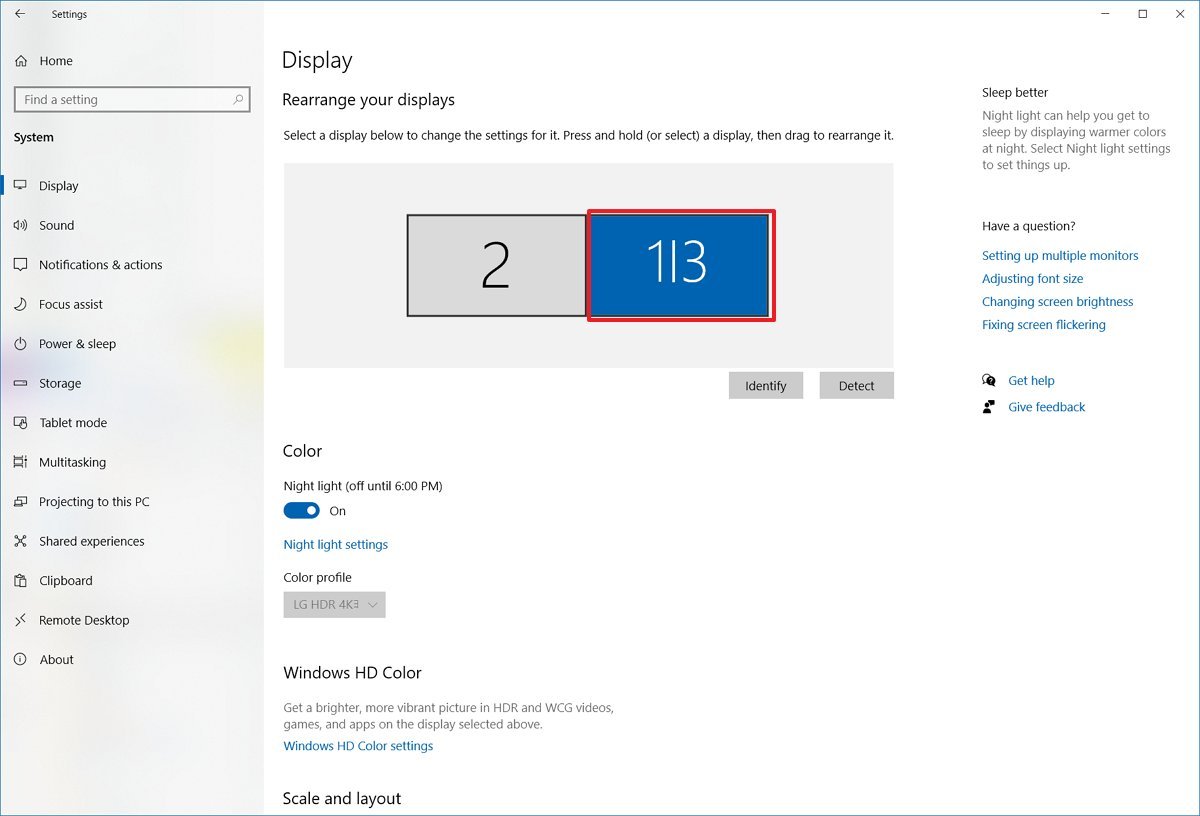
- Under the "Multiple displays" section, select the Extend these displays option.
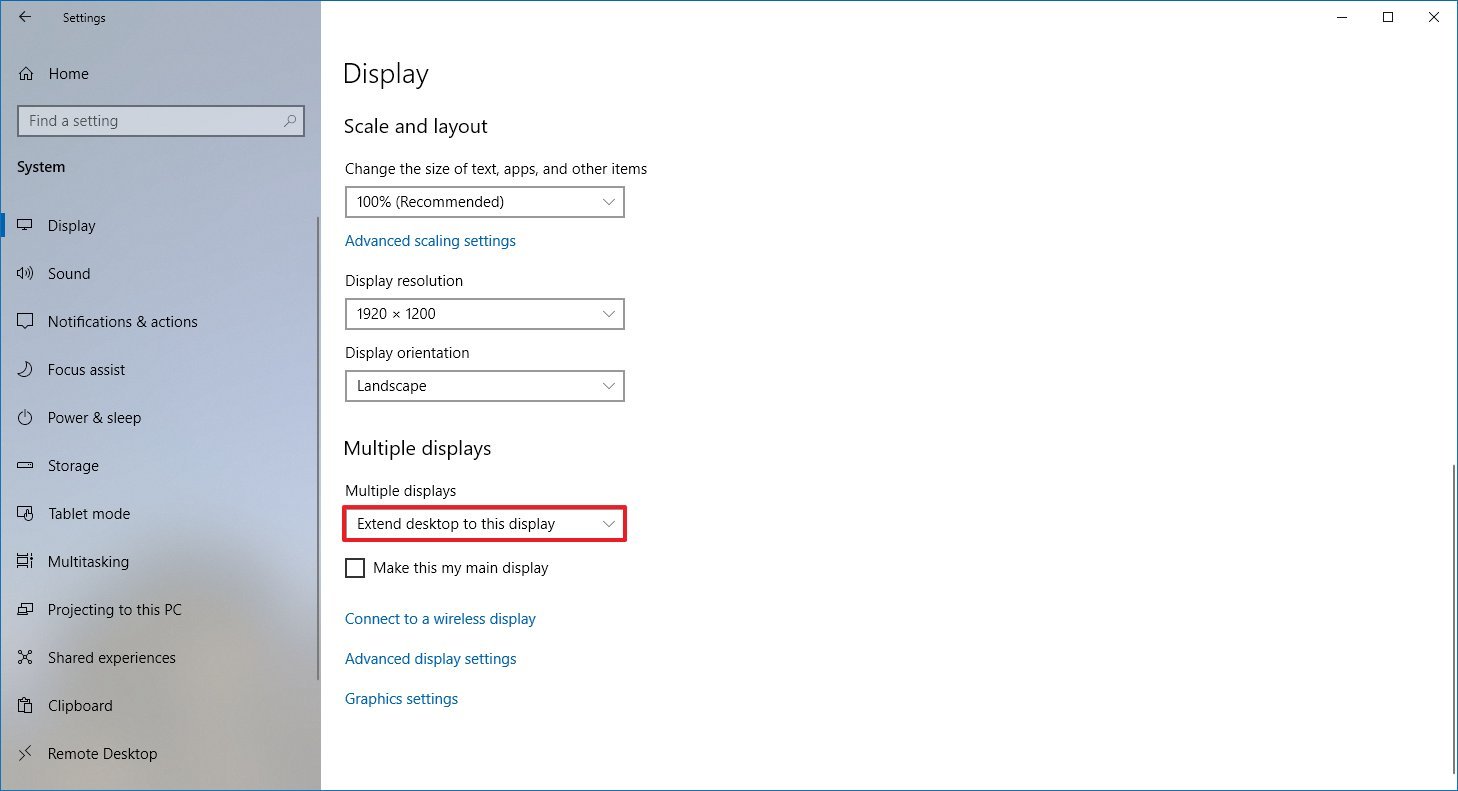
- Click the Windows Hd Color settings option.
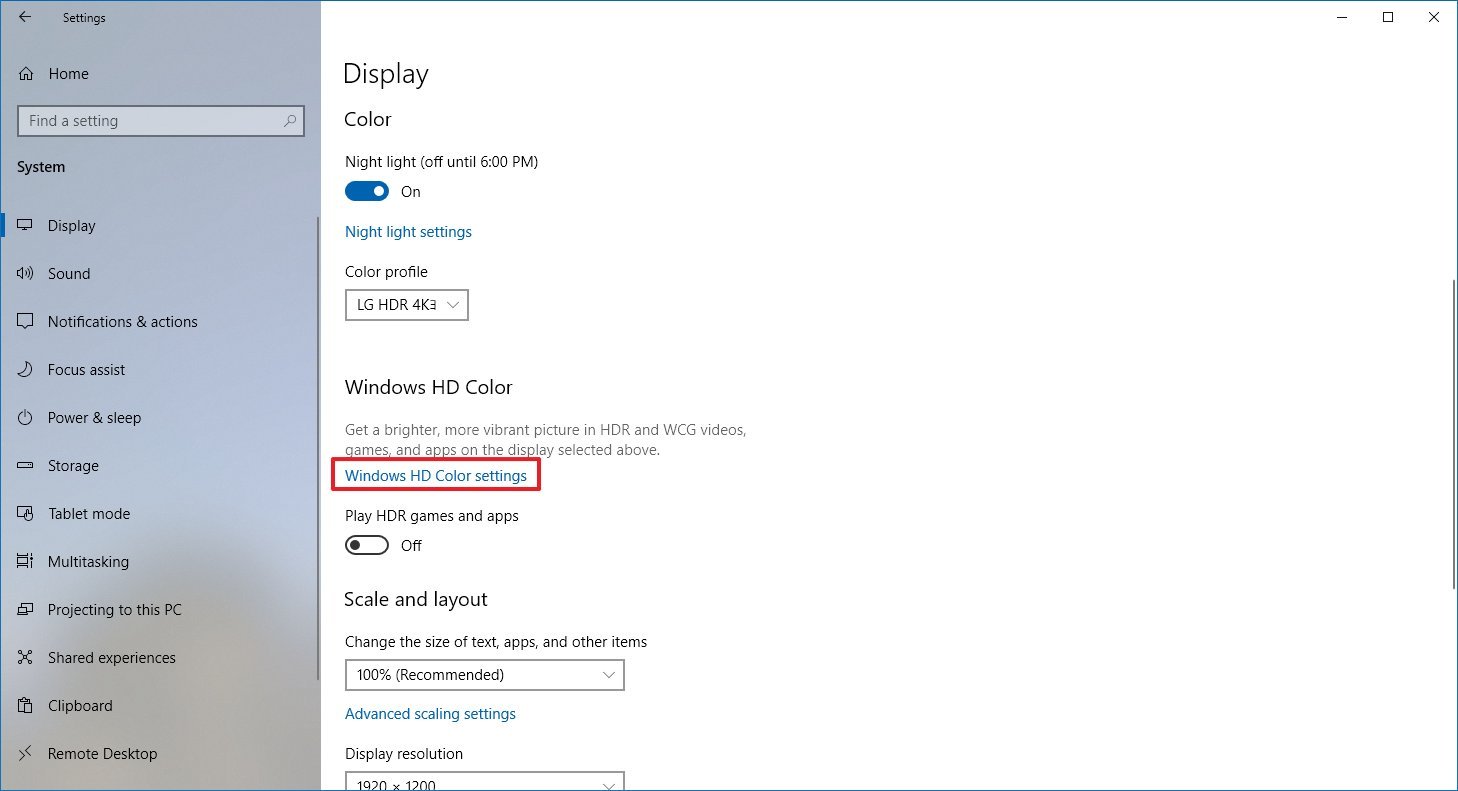
- Plow on the Play HDR games and apps toggle switch.
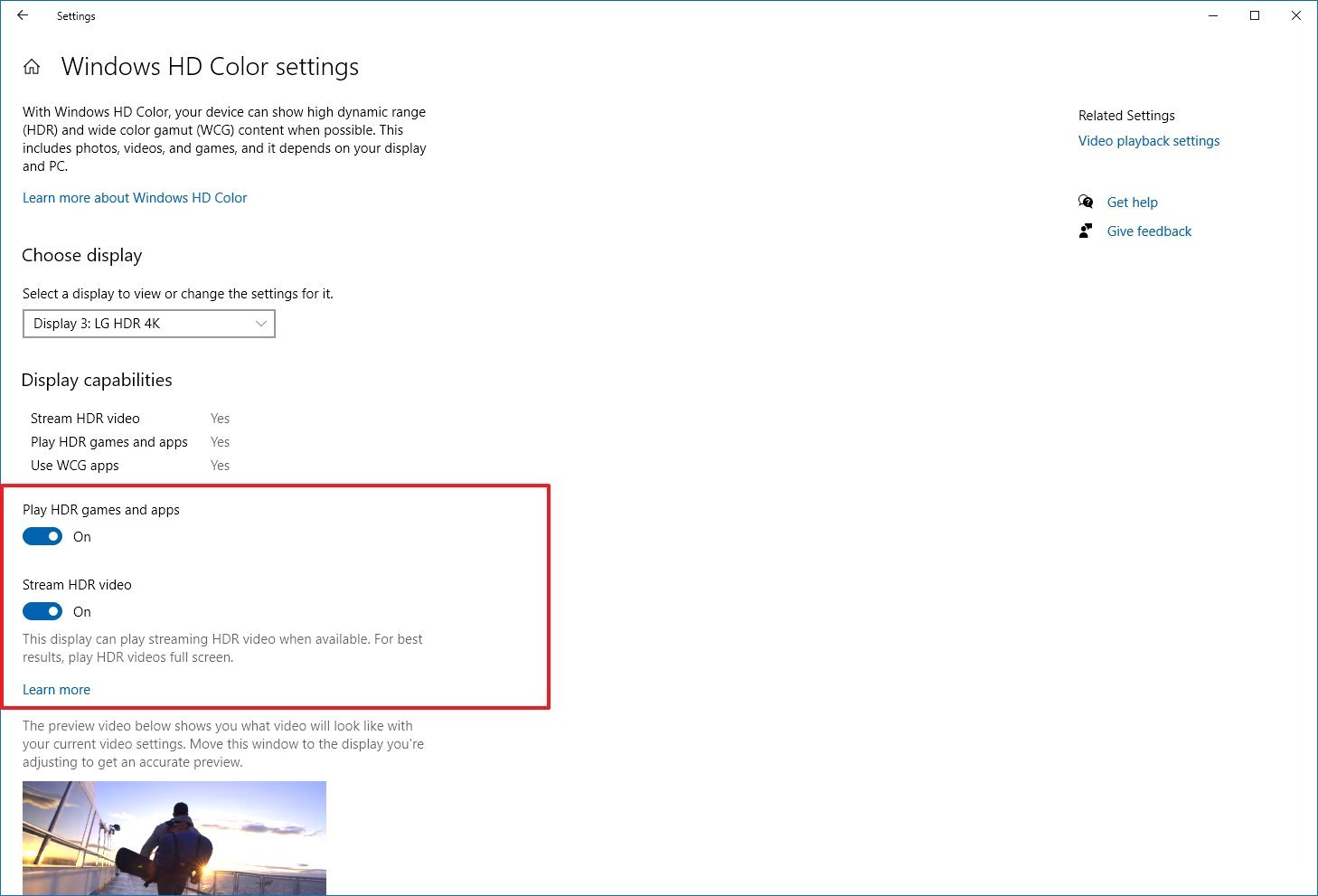
- Plough on the Stream HDR video toggle switch (if applicative).
Once you complete the steps, you should at present be able to turn on the monitor's HDR feature.
Grayed-out HDR choice
If the Windows Hard disk Color settings page shows that the congenital-in display of a laptop with support for HDR, but the option to enable the feature isn't accessible, then information technology's considering the power default settings are disabling HDR when running on battery.
To resolve this issue, connect the laptop to a power source, or change the settings to allow HDR content to play while on bombardment.
To turn on HDR while a laptop is running on battery, use these steps:
- Open Settings.
- Click on Organization.
- Click on Display.
- Click the Windows HD Color settings option.
- Nether the "Bombardment options" section, clear the Don't allow HDR games and apps on battery option.Quick note: If y'all don't see the choice, the feature isn't bachelor on the device.
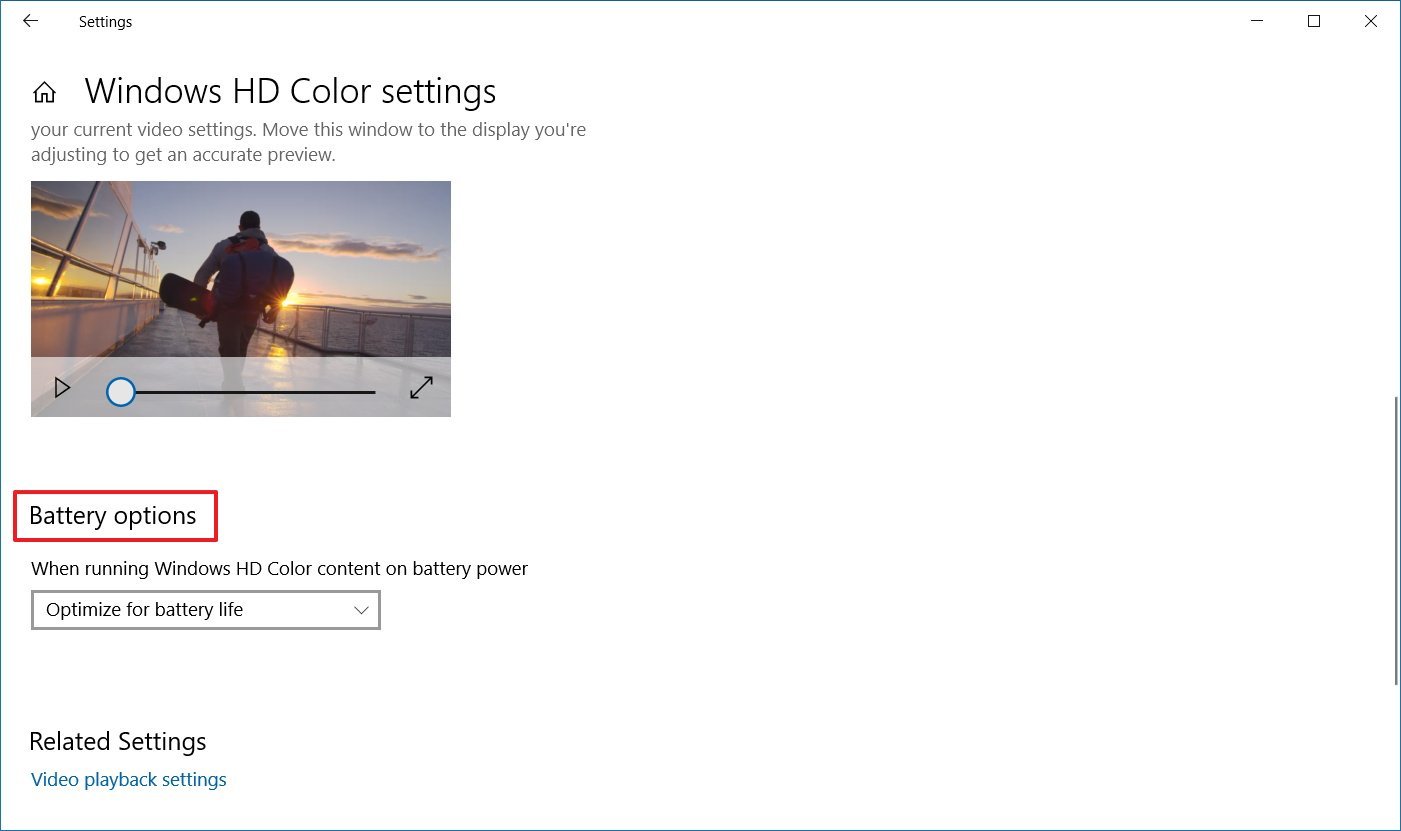
Later on yous complete the steps, y'all should be able to turn on HDR on the laptop.
How to fix HDR colour non showing correctly on Windows x
When using an HDR display on a desktop computer, yous may come across problems displaying colors. For instance, black text non rendering correctly on a white background.
If you lot're experiencing colour problems with an external monitor, you should check your figurer to determine if the latest graphics driver is installed. If you lot need assistance updating the video driver, you can utilize these steps.
It'south always recommended to employ a DisplayPort connection to connect an HDR monitor instead of an HDMI connection.
If you're stuck with an HDMI connection, you tin can reduce the frame rate to 30Hz with these steps:
- Open up Settings.
- Click on Arrangement.
- Click on Brandish.
- Click the Advanced display settings selection.
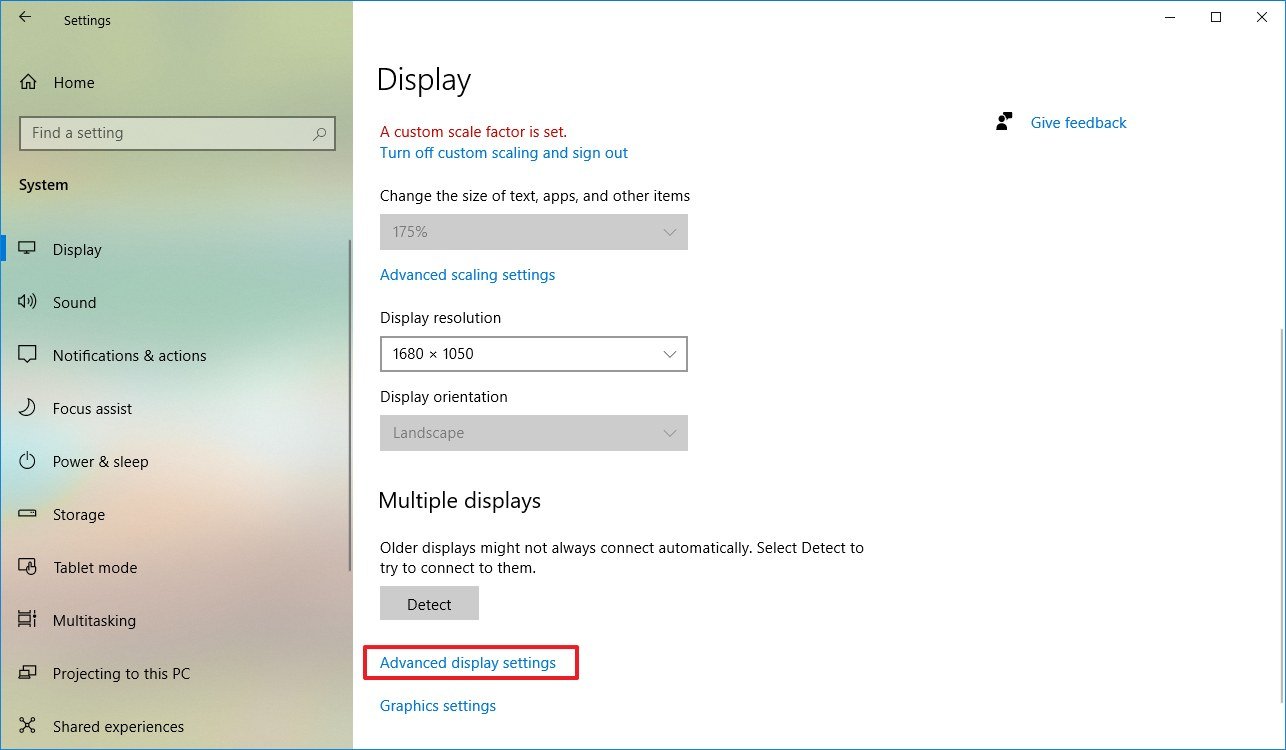
- Click the Display adapter properties option.
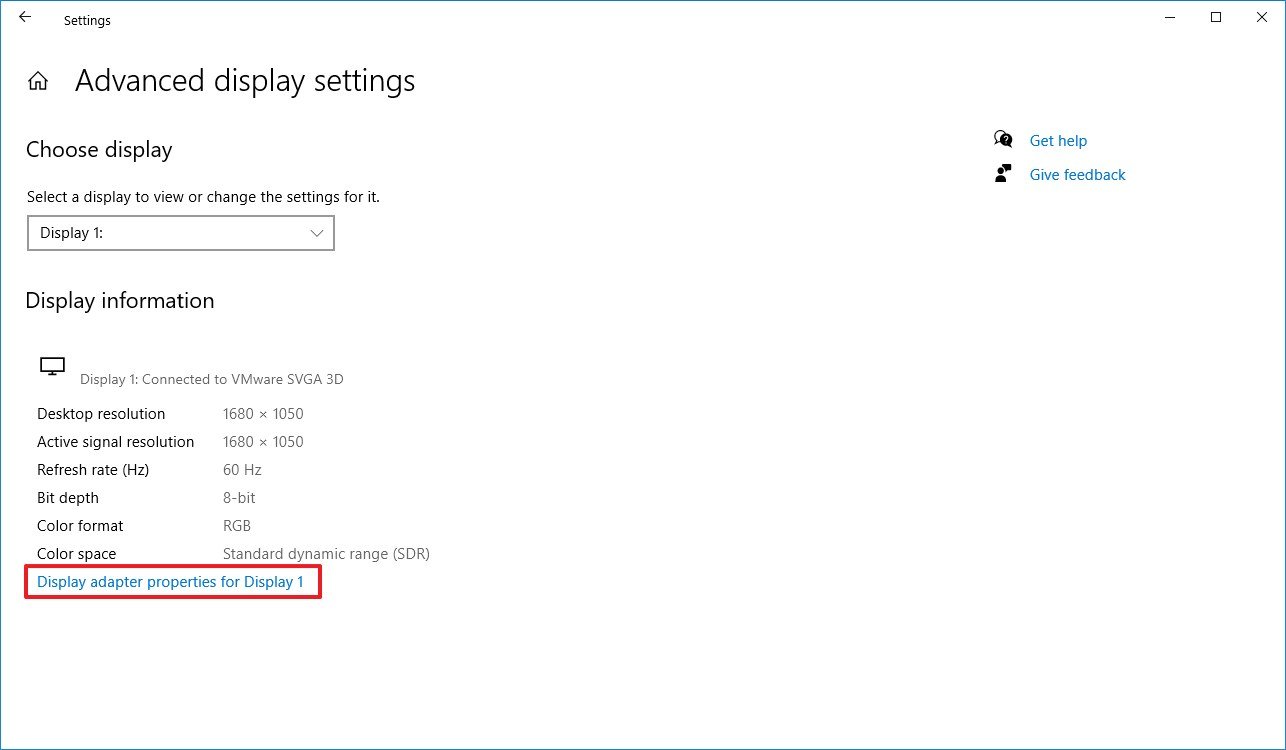
- Click the Monitor tab.
- Apply the "Screen refresh rate" drop-down carte du jour and select the thirty Hertz pick (if available).
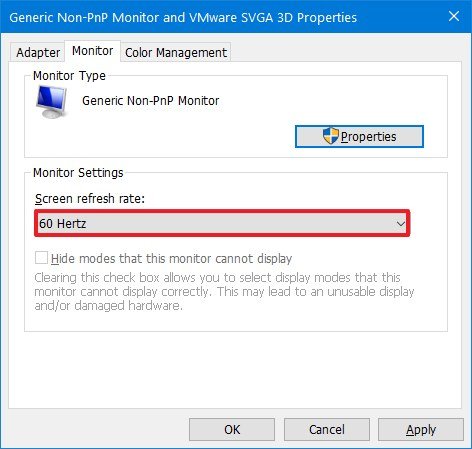
- Click the Apply button.
- Click the OK button.
One time you complete the steps, the HDR brandish will kickoff rendering colors more than accurately.
How to prepare HDR color problems with dark light on Windows 10
On Windows 10, if the night light feature is enabled, colors on the screen may wait reddish tint making content unreadable.
The solution is to adjust the dark light strength or disable the feature when using HDR content with these steps:
- Open Settings.
- Click on System.
- Click on Brandish.
- Click the Night low-cal settings option.
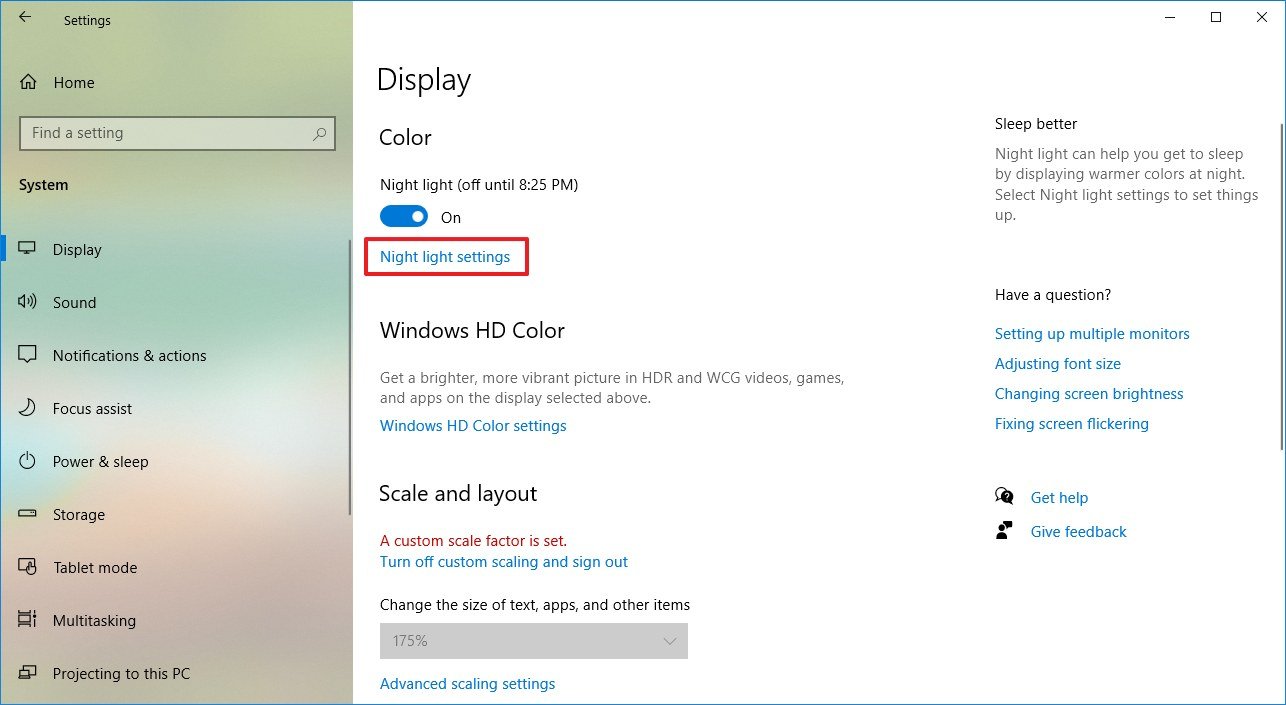
- Use the slider to minimize the strength of night light to improve HDR on Windows ten.
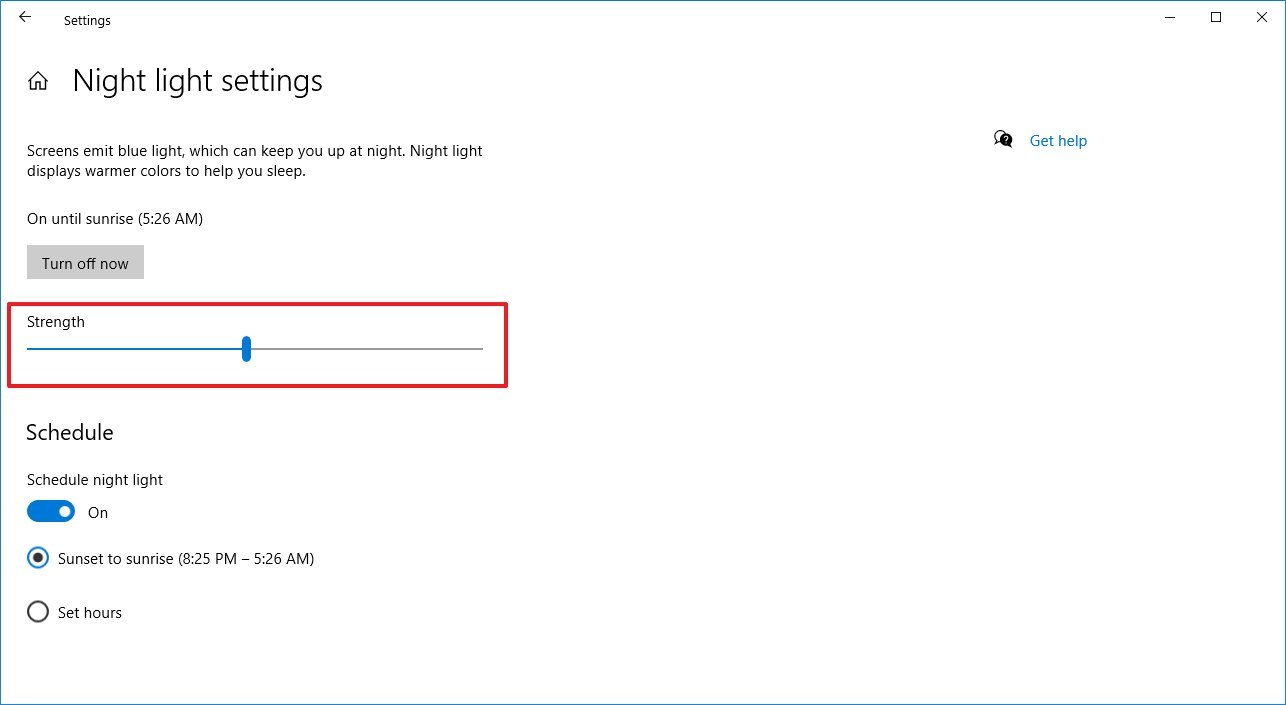
- (Optional) Click the Turn off now button.
After you complete the steps, content in the HDR display volition non be readable, and without blood-red tint, depending on the resolution you practical.
How to ready HDR brightness bug on Windows 10
When you use a laptop with an HDR screen, y'all may run across several brightness problems depending on how the organisation is configured and whether it's plugged into a power source or running on bombardment.
Laptop with battery saver on
In the example that the battery saver feature is enabled and brightness changes unexpectedly on a laptop, for case, a screen turns brighter or brightness level changes on wake when running on battery, then y'all'll need to adapt the brightness settings manually.
To mitigate these issues, apply these steps:
- Open Settings.
- Click on System.
- Click on Brandish.
- Use the "Brightness and color" slider to lower the effulgence on the HDR screen.
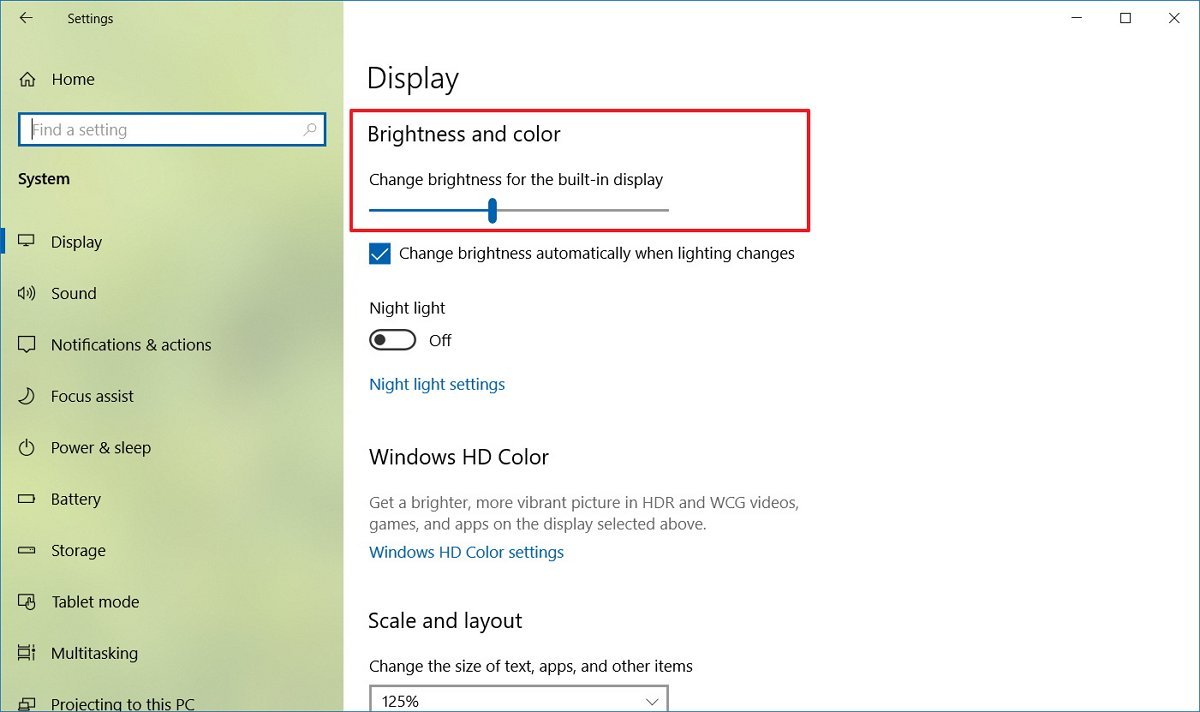
Or if you encounter a sudden change of brightness level, you lot tin disable battery saver feature on Windows 10 using these steps:
- Open Settings.
- Click on System.
- Click on Battery.
- Clear the Plow battery saver on automatically if my battery falls below option.
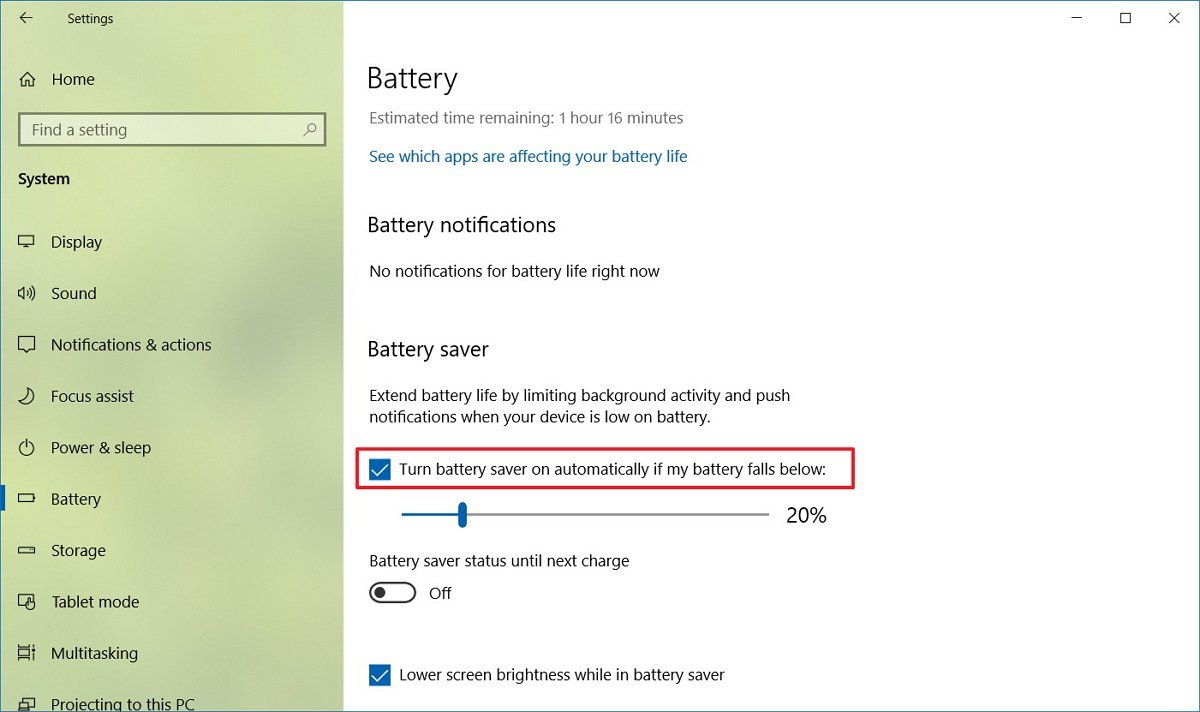
One time you complete the steps, the brightness trouble due to the bombardment saver option should now exist resolved.
Laptop with do cipher when closing lid
If yous have the choice to close the lid on a laptop to "Do zippo," then you may experience lower effulgence on the congenital-in HDR screen while the brightness setting notwithstanding showing the level unchanged.
To resolve this outcome set a different pick for endmost the lid with these steps:
- Open up Settings.
- Click on System.
- Click on Power & sleep.
- Under the "Related settings" section, click the Additional power settings option.
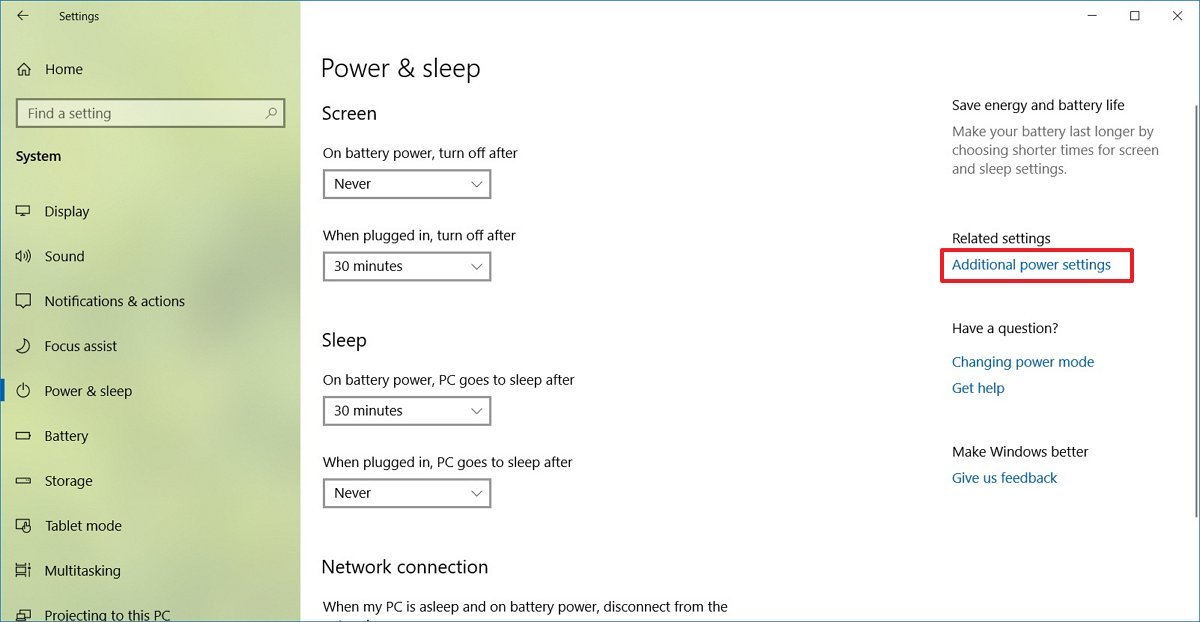
- Click the Cull what closing the hat does choice from the left pane.
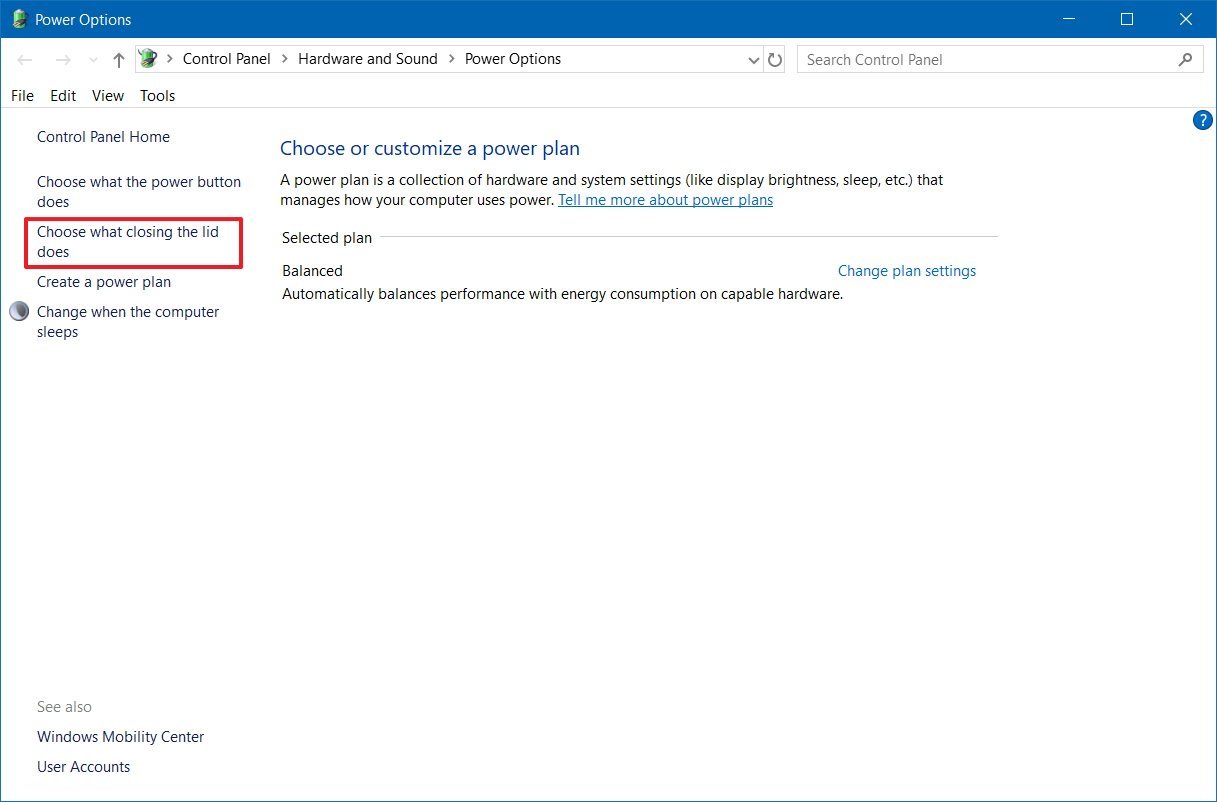
- Utilize the When I close the lid drop-downward menus and select another option other than "Practise nothing."
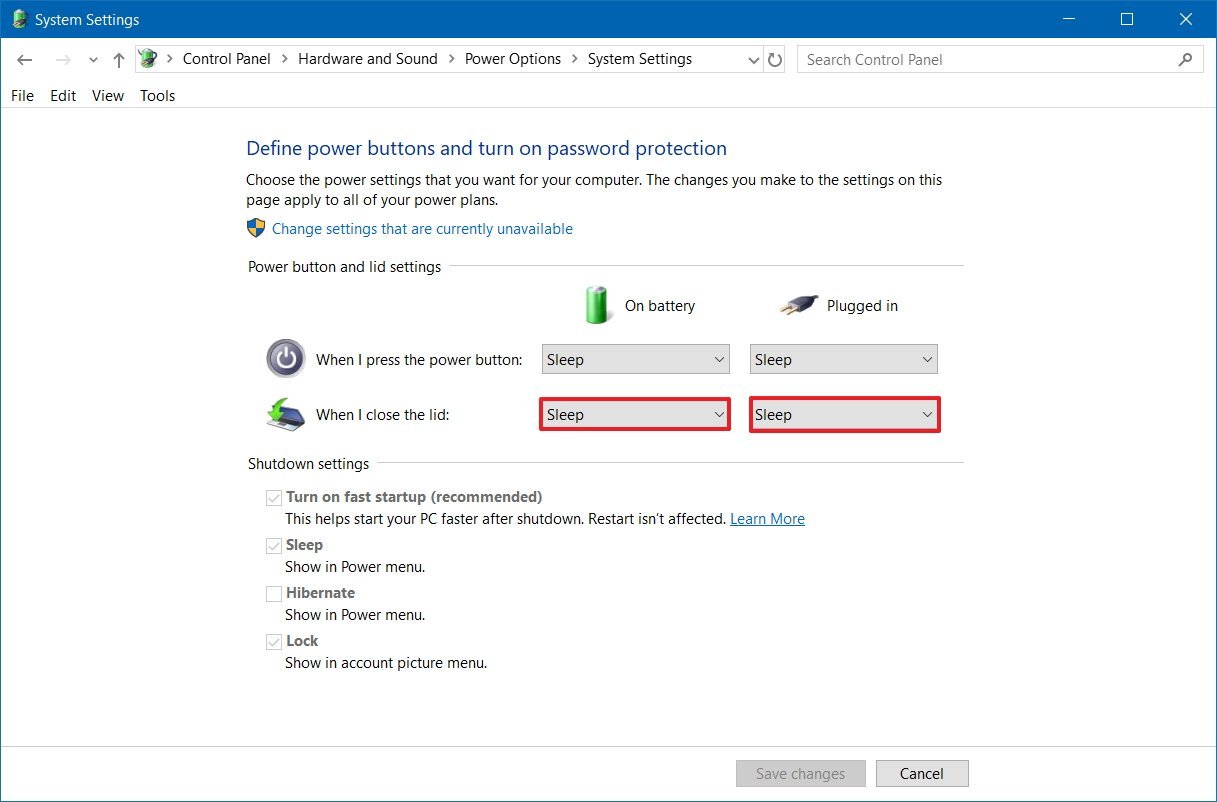
- Click the Save changes button.
Likewise, to correct the screen brightness, employ these steps:
- Open Settings.
- Click on System.
- Click on Display.
- Use the "Brightness and colour" slider to accommodate the brightness to the desired level.
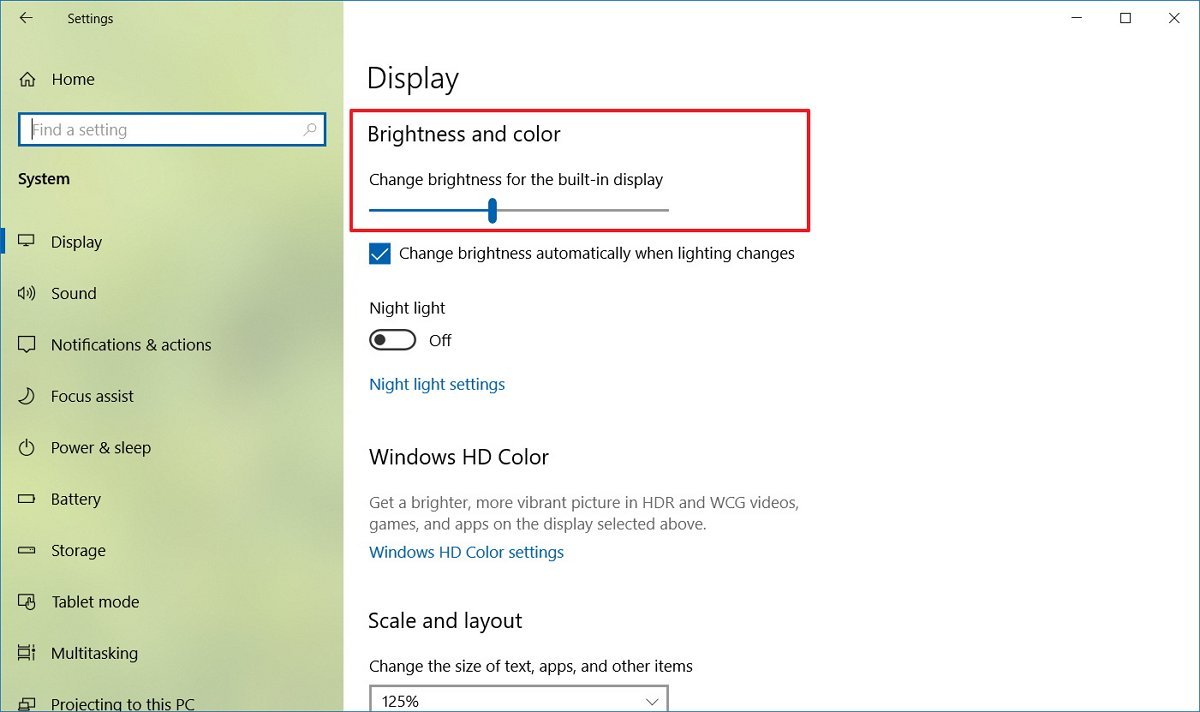
After you consummate the steps, the brightness should no longer alter when closing the laptop chapeau.
Laptop with switch from DC to Ac ability
On an HDR display, the brightness can suddenly change when switching from battery ability to outlet power.
To resolve this issue just adjust the effulgence manually:
- Open Settings.
- Click on Organization.
- Click on Display.
- Use the "Brightness and color" slider to accommodate the brightness on the HDR screen to the desired level.
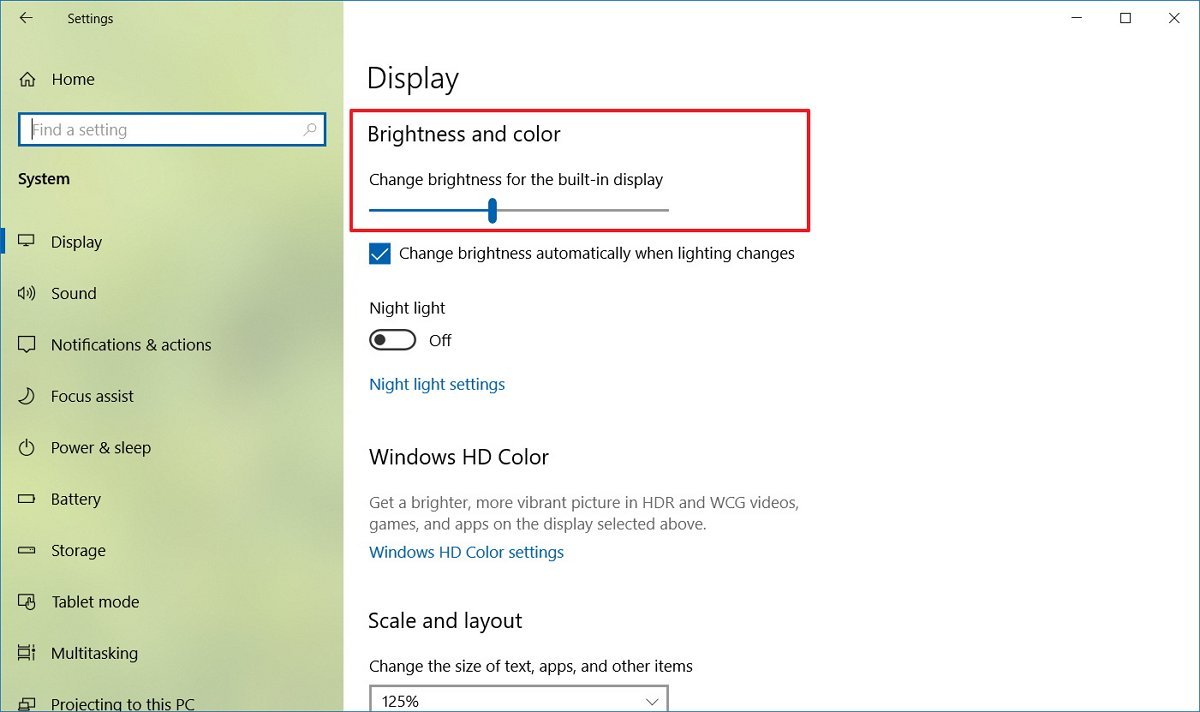
Once you complete the steps, you may demand to repeat the steps in the future, if you encounter the same situation.
How to fix SDR brightness bug on HDR display on Windows 10
When you employ an HDR brandish, standard dynamic range (SDR) content may appear with very low or very high effulgence. This happens because displays place SDR and HDR signals differently, which tin can cause brightness bug.
All SDR content and apps
To resolve this trouble, you need to arrange the relative brightness with these steps:
- Open Settings.
- Click on System.
- Click on Display.
- Click the Windows HD Color settings choice.
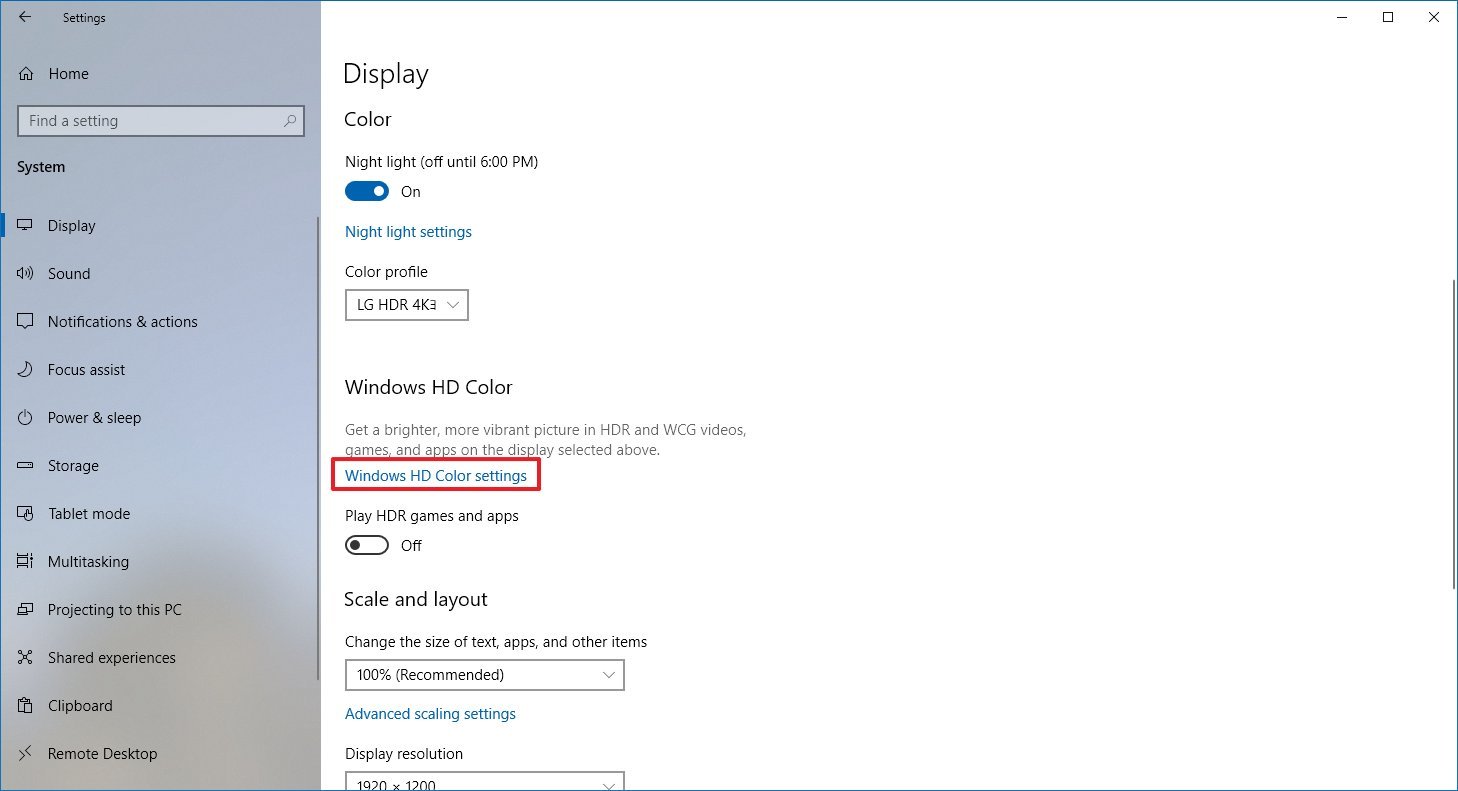
- Under the "Windows Hd Color" section, apply the SDR content advent slider to adjust the brightness until you find the right residual.
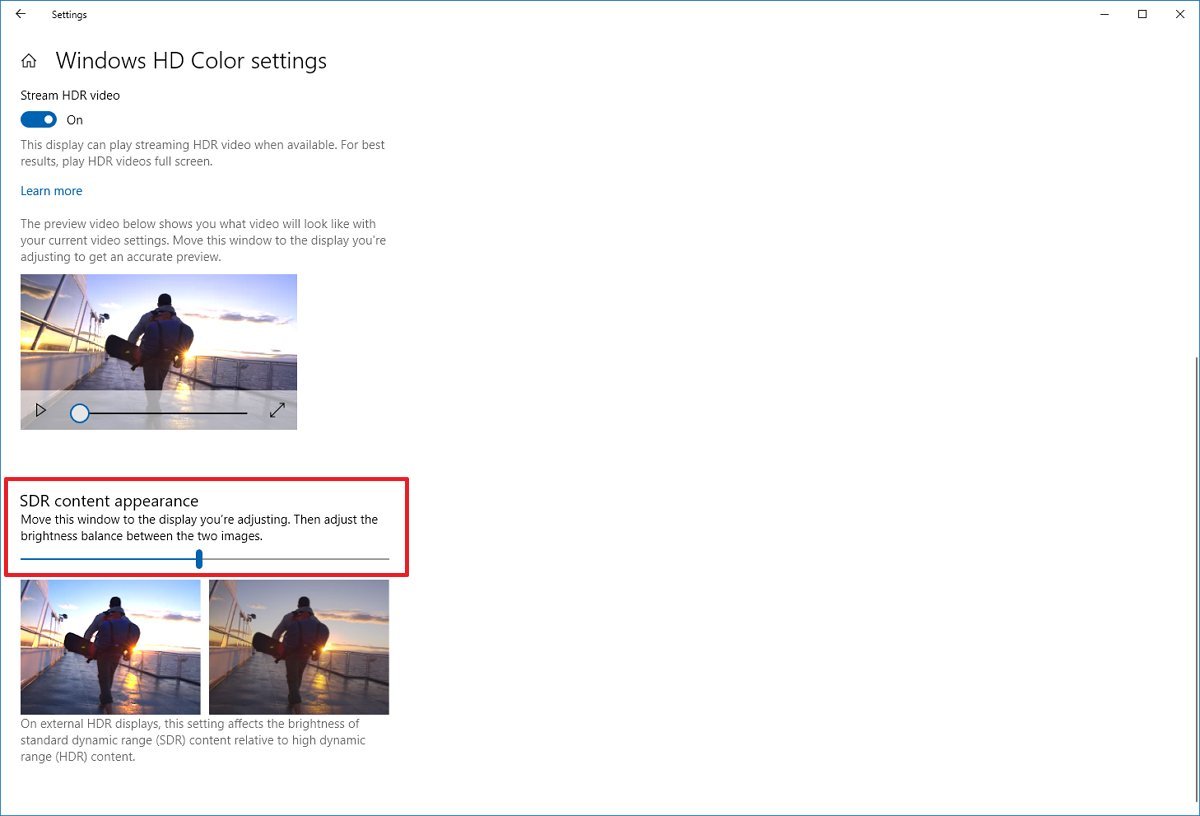
In one case you consummate the steps, SDR content should appear with an improved brightness level.
Some SDR apps announced darker
Sometimes, apps that haven't been designed to piece of work with the HDR brightness settings will cause them to announced darker on HDR displays.
One solution to this problem is to run the SDR apps on an SDR display. If you have a multi-monitor setup, you can disable HDR on one of the displays to brand apps brighter.
If you have an HDR-compatible display, you can endeavor lowering the SDR content appearance brightness level using these steps:
- Open Settings.
- Click on Arrangement.
- Click on Display.
- Click the Windows Hard disk drive Color settings option.
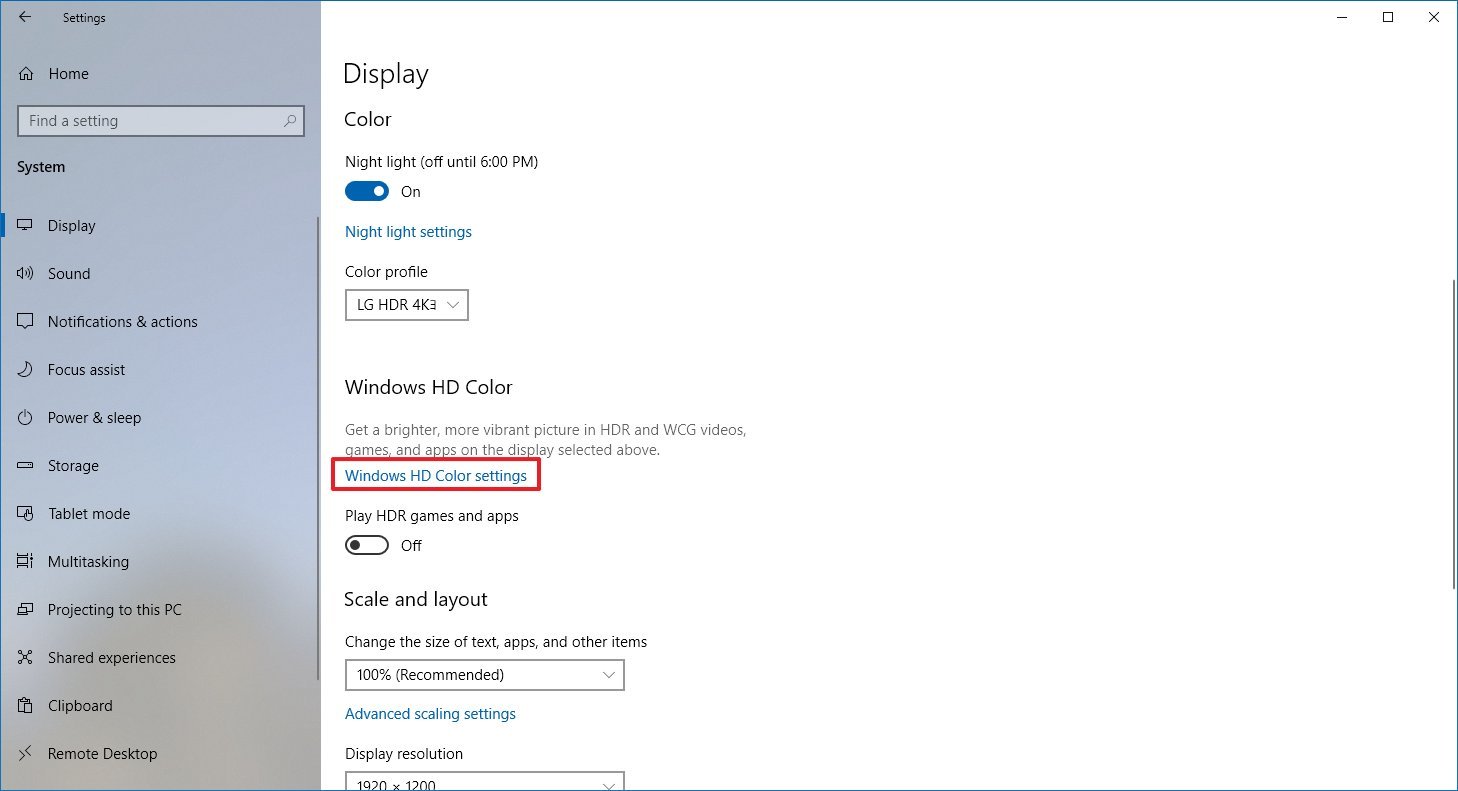
- Under the "Windows HD Color" department, use the SDR content appearance slider to lower the brightness until the SDR content looks brighter.
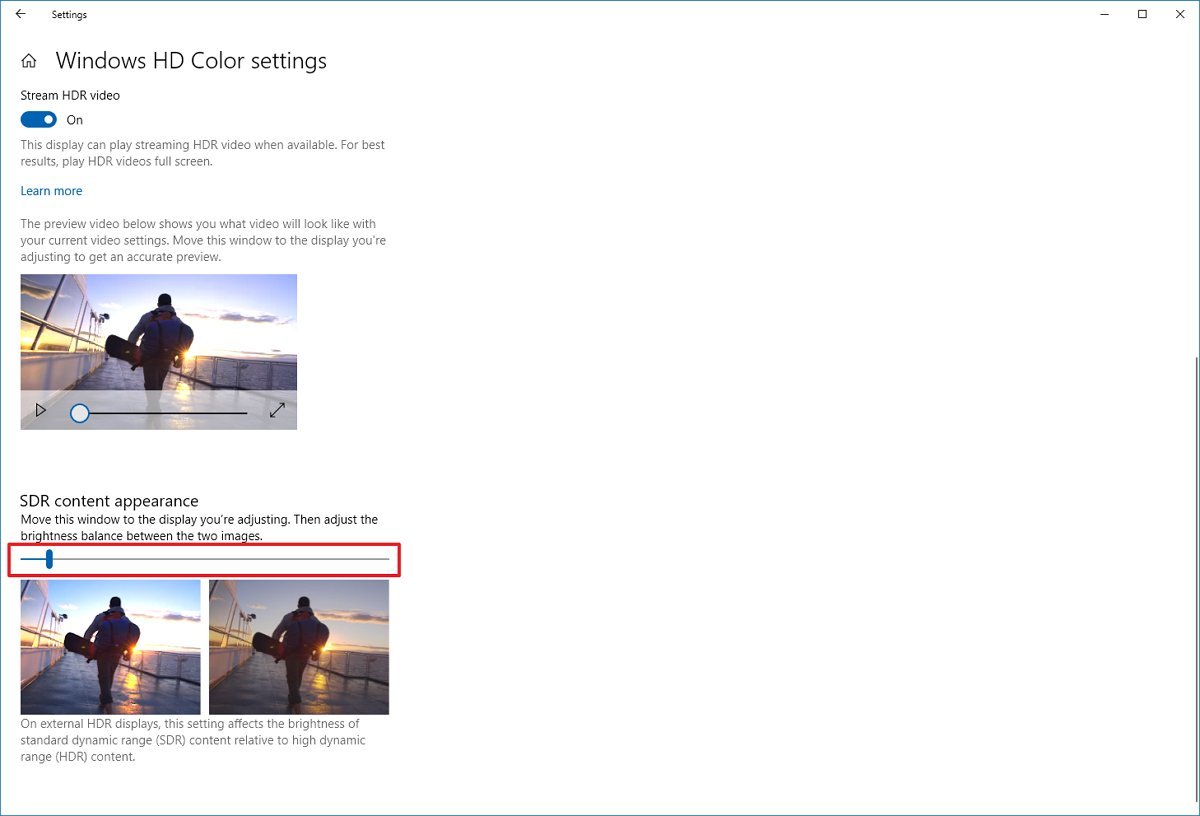
- (Optional) Use the monitor's on-screen settings to increase the brightness to the preferred level.
After y'all complete the steps, apps should no longer look dimmed.
Mauro Huculak is technical writer for WindowsCentral.com. His primary focus is to write comprehensive how-tos to help users go the most out of Windows 10 and its many related technologies. He has an IT background with professional certifications from Microsoft, Cisco, and CompTIA, and he'southward a recognized member of the Microsoft MVP customs.
Source: https://www.windowscentral.com/how-fix-common-problems-hdr-displays-windows-10
Posted by: vaughanwhime1946.blogspot.com

0 Response to "How To Disable Hdr Windows 10"
Post a Comment