How To Stop Automatic Repair On Windows 10
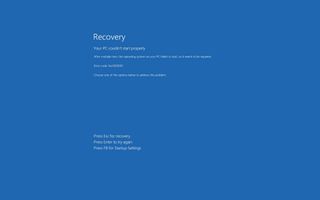
On Windows 10, automatic repair is a handy feature that troubleshoots and fixes mutual problems that may exist preventing your device from loading correctly.
If your computer fails to first two sequent times, in the third boot the self-repair machinery will trigger, and during this procedure, the organization will run a number of diagnostic tests to detect and repair common startup problems.
However, if you would rather troubleshoot and fix startup problems manually, or the automatic repair is causing unexpected loops, it's possible to disable the feature on Windows x.
In this Windows x guide, we walk you through the steps to disable automatic diagnose and repair on your device. In addition, if automatic repair was previously disabled, or y'all desire to revert the changes, we besides outline the steps to re-enable the feature.
- How to disable automated repair on Windows 10
- How to enable automatic repair on Windows 10
How to disable automatic repair on Windows 10
To disable automatic repair during the 3rd unsuccessful boot of Windows x, use these steps:
- Open Start.
- Search for Control Prompt, correct-click the top effect, and select Run equally administrator.
- Type the post-obit command and printing Enter:
bcdedit - Make notation of the reoveryenabled and identifier values nether the "Windows Boot Loader" section. The values should be similar to these:
- identifier: {electric current}
- recoveryenabled: yes
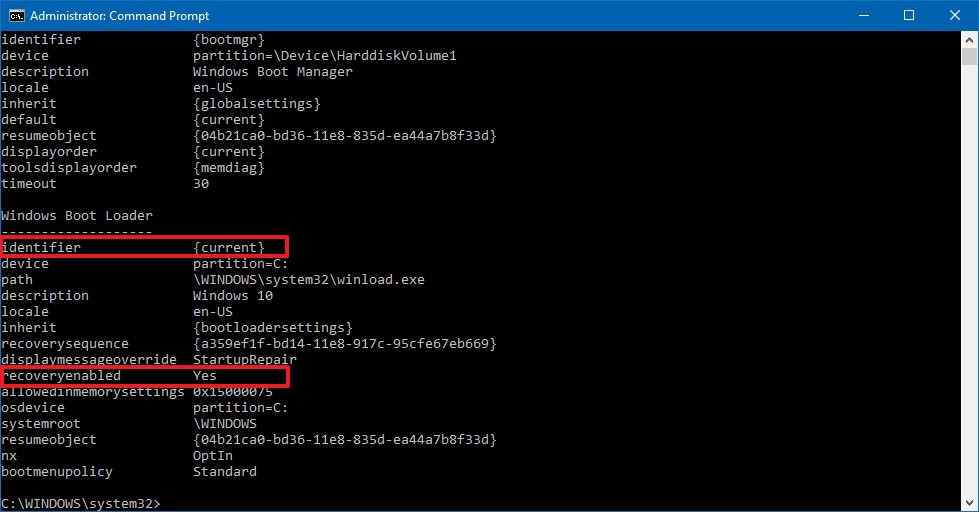
- Type the post-obit control to disable automatic repair and press Enter:
bcdedit /set {current} recoveryenabled no- In the command, nosotros're using {current} to specify the target Os choice in the kick loader and the no value to disable the automatic repair.
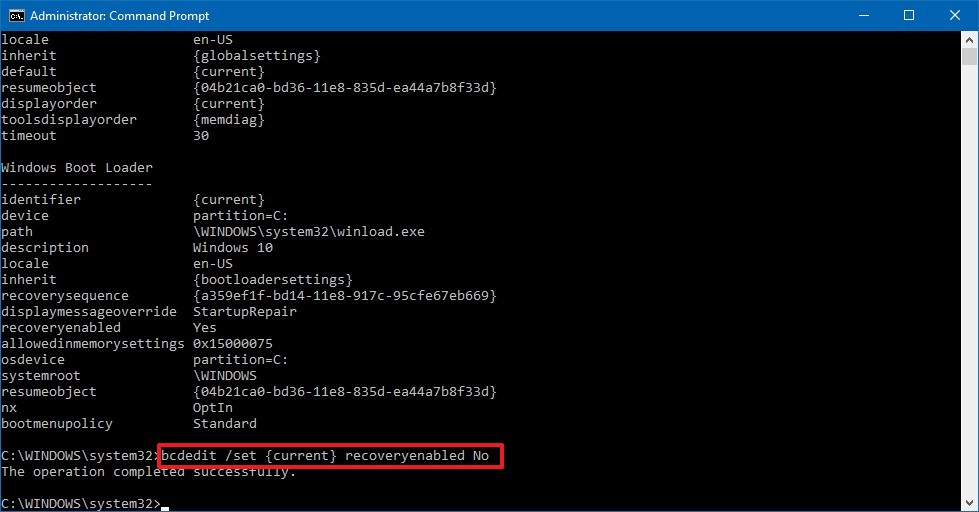
In one case you complete these steps, the diagnostic and repair feature volition no longer run automatically after the third unsuccessful kick of your device.
How to enable automatic repair on Windows 10
If the automatic repair feature is disabled, you can use these steps to re-enable it:
- Open up Starting time.
- Search for Command Prompt, correct-click the peak result, and select Run as administrator.
- Type the following control and press Enter:
bcdedit - Make note of the reoveryenabled and identifier values nether the "Windows Boot Loader" department. The values should exist similar to these:
- identifier: {electric current}
- recoveryenabled: no
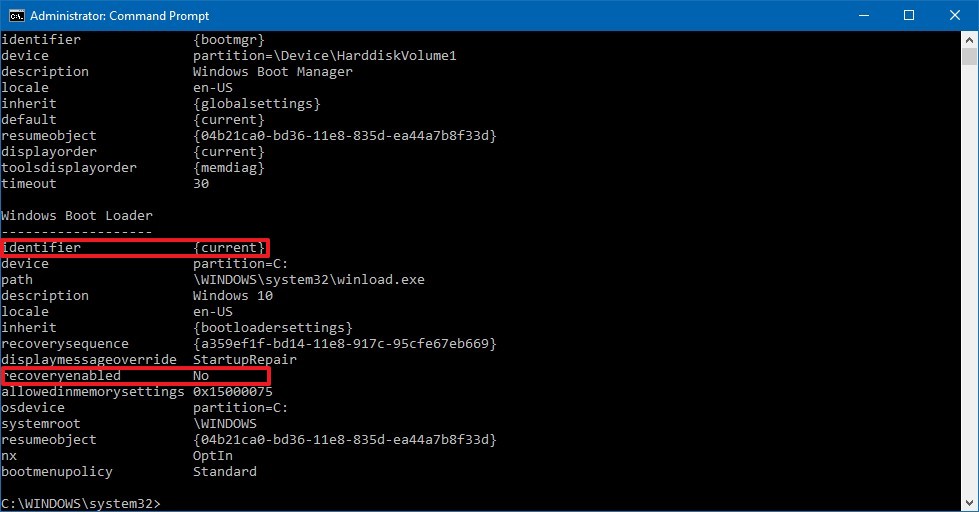
- Type the following command to enable automated repair and press Enter:
bcdedit /set {electric current} recoveryenabled yes

- In the command, we're using {current} to specify the target Bone option in the boot loader and the yep value to enable automatic repair again.
Subsequently completing these steps, if you lot're having issues starting Windows 10, as you try to kicking your device a third fourth dimension, the system will proceed to diagnose your device, and information technology'll try to repair common issues that may prevent the Os from loading correctly.
More Windows x resources
For more helpful articles, coverage, and answers to common questions almost Windows 10, visit the following resource:
- Windows x on Windows Key – All you need to know
- Windows 10 help, tips, and tricks
- Windows 10 forums on Windows Central
Mauro Huculak is technical writer for WindowsCentral.com. His primary focus is to write comprehensive how-tos to assist users get the most out of Windows 10 and its many related technologies. He has an IT background with professional certifications from Microsoft, Cisco, and CompTIA, and he's a recognized member of the Microsoft MVP customs.
Source: https://www.windowscentral.com/how-disable-automatic-repair-windows-10
Posted by: vaughanwhime1946.blogspot.com

0 Response to "How To Stop Automatic Repair On Windows 10"
Post a Comment