How To Restore Windows 7
System Restore adalah fitur Windows yang fungsinya mengembalikan Windows ke pengaturan semula (sebelum di-instal/diutak-atik) atau pada tanggal tertentu. Fungsi lainnya yakni untuk mengembalikan seluruh Arrangement files dari Windows, misalnya Windows update, commuter, serta registry. Namun, Arrangement Restore tidak akan berpengaruh pada file-file pribadi meskipun kita menyimpannya pada bulldoze C.
Pada fitur ini, ada istilah lain yang biasa kita kenal dengan nama "restore point", yakni informasi mengenai jam dan tanggal saat Arrangement Restore menyimpan information terutama file serta pengaturan komputer pengguna. Jadi, setelah perangkat di-restore, program yang telah diinstal sebelum adanya restore indicate akan tetap utuh, tetapi program yang sudah diinstal setelahnya akan ter-uninstall secara otomatis.
Banyak orang takut melakukan restore karena khawatir akan menghapus seluruh file di dalamnya. Padahal, hal tersebut tidak akan terjadi selama proses berlangsung.
Jika masih khawatir melakukan restore, coba ikuti langkah-langkah cara restore Windows 7 secara lengkap di bawah ini!
i. Enable System Restore
Biasanya System Restore telah aktif dan tersimpan secara default di dalam drive (C:) komputer. Namun, ada pula beberapa kasus yang melaporkan bahwa Arrangement Restore belum terinstal secara otomatis. Sayangnya, penyebab hal tersebut belum diketahui secara pasti.
Jika System Restore belum terinstal pada perangkat milikmu, kami menyarankan agar segera mengaktifkannya guna melindungi sistem PC. Berikut adalah langkah-langkah yang bisa kamu ikuti untuk mengaktifkan Arrangement Restore:
ane. Pertama buka bill of fare Starting time
2. Klik "Control console"
3. Pilih carte du jour "System & security" lalu klik opsi "System"
iv. Pilih opsi "System protection" pada jendela bagian kiri
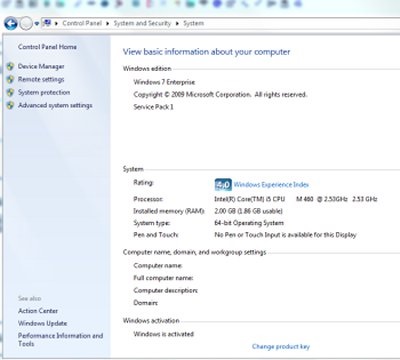
5. Pada kolom tab "System protection", silakan cek apakah System Restore aktif atau tidak
- Jika kolom Protection berisi "on", berarti System Restore sudah aktif
- Jika kolom Protection berisi "off", berarti System Restore belum aktif
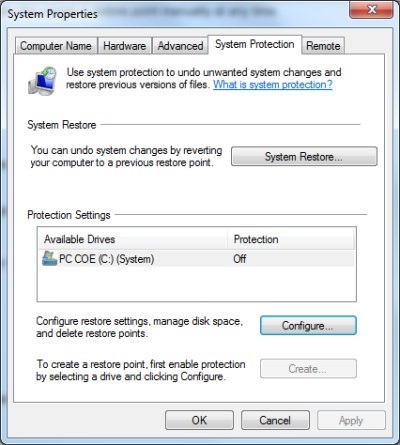
half dozen. Jika System Restore belum aktif, lanjutkan dengan klik "Configure"
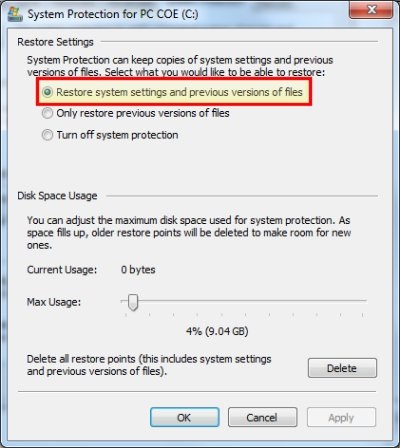
7. Pilih "Restore system setting and previous version of files"
8. Klik "OK"
2. Buat Restore Betoken
Sebenarnya Windows seven sudah membuat restore point secara otomatis yang teratur jadwalnya. Namun, bila kamu ingin membuatnya secara manual, berikut ini tutorial yang bisa kamu ikuti:
1. Klik bill of fare "Start" di taskbar dan klik kanan "estimator", lalu pilih "Properties"
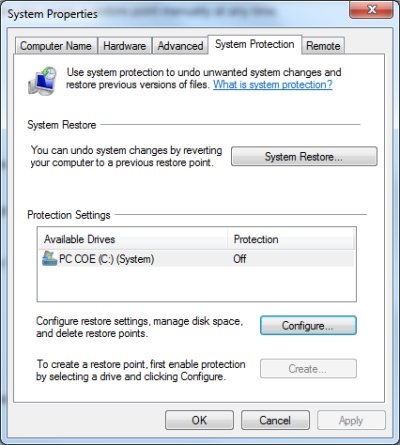
two. Klik menu "Organisation protection"
3. Pilih disk yang akan digunakan untuk menyimpan restore indicate, biasanya menggunakan disk C:
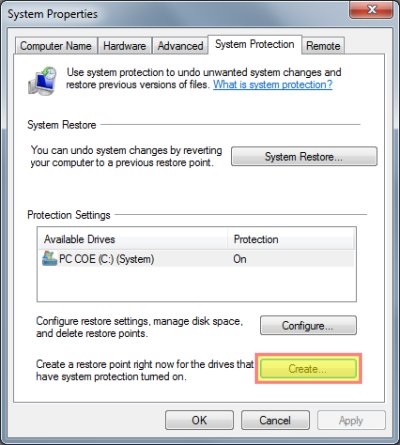
four. Klik "Create"
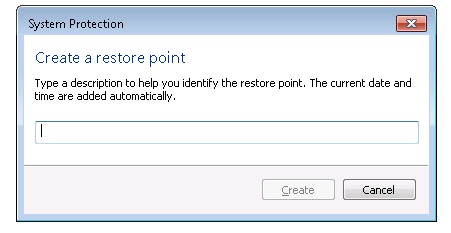
v. Tulis nama yang mendeskripsikan Restore Indicate yang akan dibuat
vi. Klik "Create"
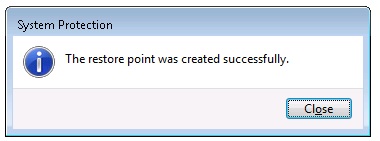
7. Jika berhasil, akan muncul pesan "The restore point was created successfully"
8. Klik "Close"
three. Tutup semua program
Sebelum memulai proses restore, pastikan semua pekerjaan telah diselesaikan dan seluruh program ditutup. Meskipun restore tidak berpengaruh pada file-file di dalam komputer, tetapi programme yang masih berjalan dapat mengganggu proses restore.
iv. Cari Bill of fare System Restore
Pertama, buka menu System Restore melalui All programs (silakan klik menu first dan nanti akan menemukan carte du jour "All programs" > Accessories > System Tools > Organization Restore
5. Pilih "Choose a Different Restore Point"
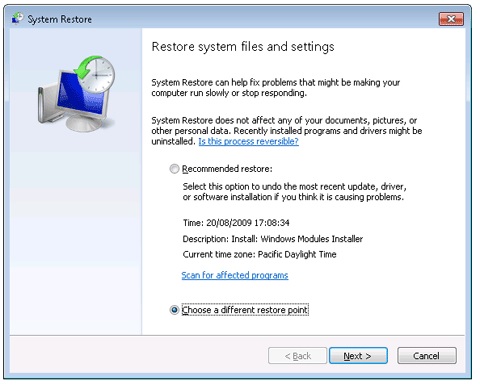
Terdapat 2 pilihan dalam tahap ini, yaitu "Recommendation restore" dan "Choose a different restore point". Kalau sebelumnya kamu tidak membuat restore point secara manual, silakan pilih "Recommendation restore". Namun, jika sebelumnya kamu telah membuat restore bespeak, maka bisa akan memilih opsi "Choose a different restore point", kemudian klik Next.
half-dozen. Pilih waktu dan tanggal restore yang tersedia
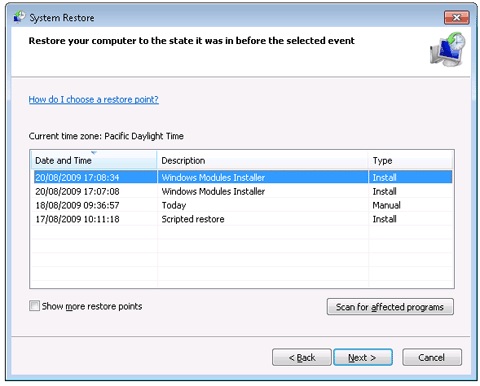
Pilih tanggal dan waktu sesuai dengan yang kamu inginkan. System files bisa ditambahkan, dihapus, atau diubah agar sesuai dengan konfigurasi System file komputer.
7. Pilih dan konfirmasi Restore indicate
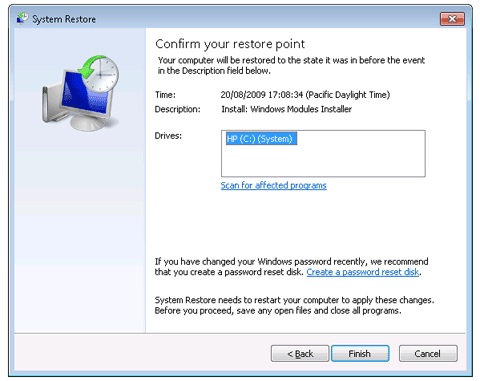
Dalam tahap ini, pastikan restore point yang kamu pilih sudah benar kemudian lanjutkan dengan konfirmasi. Pilih "Yes" jika muncul pesan konfirmasi ulang.
8. Klik "Close"
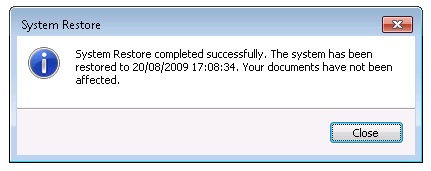
Komputer atau laptop akan mati dan hidup kembali secara otomatis saat proses restore berlangsung. Jika proses tersebut telah berhasil, nantinya akan muncul pesan "Arrangement restore completed successfully. The system has been restored to (tanggal yang dipilih). Your documents have not been affected." Klik "Close" jika pesan tersebut muncul.
Usai tahapan tersebut, file di dalam komputer atau laptop telah kembali ke tampilan awal sesuai dengan tanggal yang kamu pilih.
Bonus #1: Cara Mengembalikan ke Kondisi sebelum Restore
Kadang-kadang akan muncul kondisi yang membuat kita ingin membatalkan restore karena suatu hal tertentu dan ini wajar terjadi. Berikut ini adalah langkah-langkah yang bisa kamu ikuti untuk membatalkan proses restore
ane. Buka menu Start, kemudian klik All programs > Accessories > System Tools > System Restore
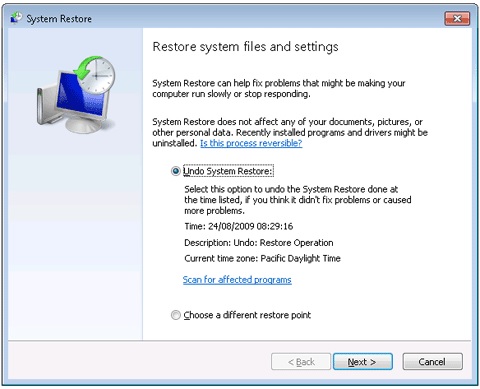
two. Pilih "Undo System Restore" lalu klik "Next"
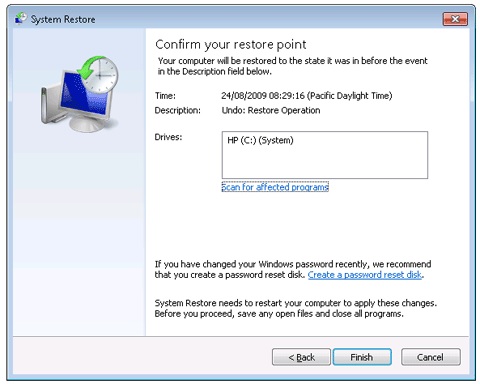
three. Konfirmasi bahwa tanggal yang muncul merupakan tanggal yang telah kamu pilih lalu klik "Terminate"
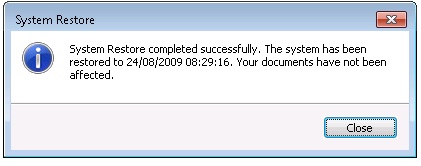
4. Pilih "Yes" jika muncul pesan konfirmasi ulang
Komputer akan mati dan hidup kembali secara otomatis jika proses pembatalan restore telah selesai. Jika berhasil, selaunjutnya akan muncul pesan "Organization restore completed successfully. The arrangement has been restored to (tanggal yang dipilih). Your documents have not been affected." Klik "Close" jika pesan tersebut muncul.
Bonus #ii: Cara Mengatasi System Restore yang Gagal
Tidak semua proses restore akan berhasil dalam sekali coba. Berikut ini adalah tata cara yang bisa kamu lakukan untuk mengatasi kegagalan System Restore.
1. Menonaktifkan scanning protection ketika sedang melakukan restore
Software anti-malware biasanya memberikan perlindungan internal yang mencegah adanya perubahan pengaturan, termasuk Organisation Restore. Jika Organization Restore gagal, pada umumnya akan muncul pesan berupa:
"System restore did not complete successfully. Your computer's system files and settings were non changed"
Salah satu cara yang bisa dilakukan untuk menonaktifkan scanning protection pada software anti-malware yakni menggunakan software Norton Internet Security. Apabila Software ini belum tersedia pada perangkatmu, maka bisa menginstalnya terlebih dahulu. Berikut langkah-langkahnya:
ane. Putuskan jaringan internet atau menekan tombol "disconnect" pada komputer
2. Buka menu Commencement, kemudian ikuti klik carte All programs > Norton Internet Security
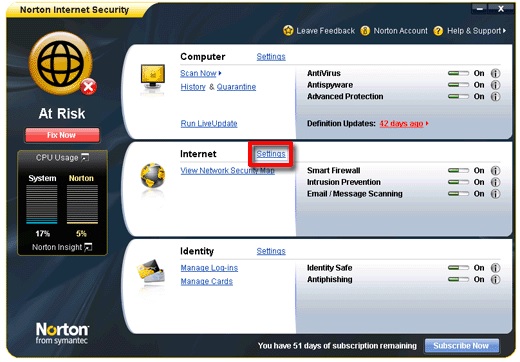
3. Pilih "Internet" lalu pilih "Setting"
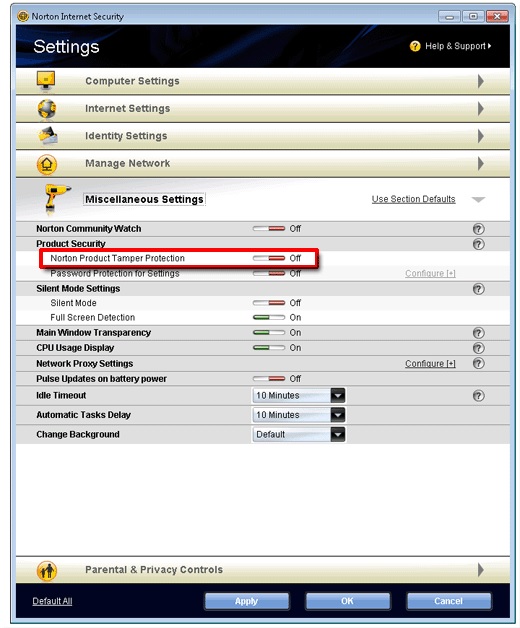
4. Pada bagian "Boosted section", klik "Virus and spyware protection"
five. Klik "Miscellaneous settings" kemudian klik tombol yang ada di samping "Norton Product Tamper Protection" agar menjadi "off"
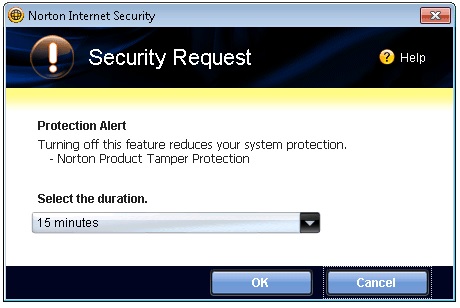
half-dozen. Akan muncul pesan "Security request", biarkan durasinya tetap 15 menit lalu klik "OK"
Sayangnya, software yang dikembangkan oleh oleh Symantec Corporation ini tidak costless, sehingga kamu harus merogoh kocek terlebih dahulu untuk bisa menikmati seluruh fitur di dalamnya.
2. Melalui Rubber Manner
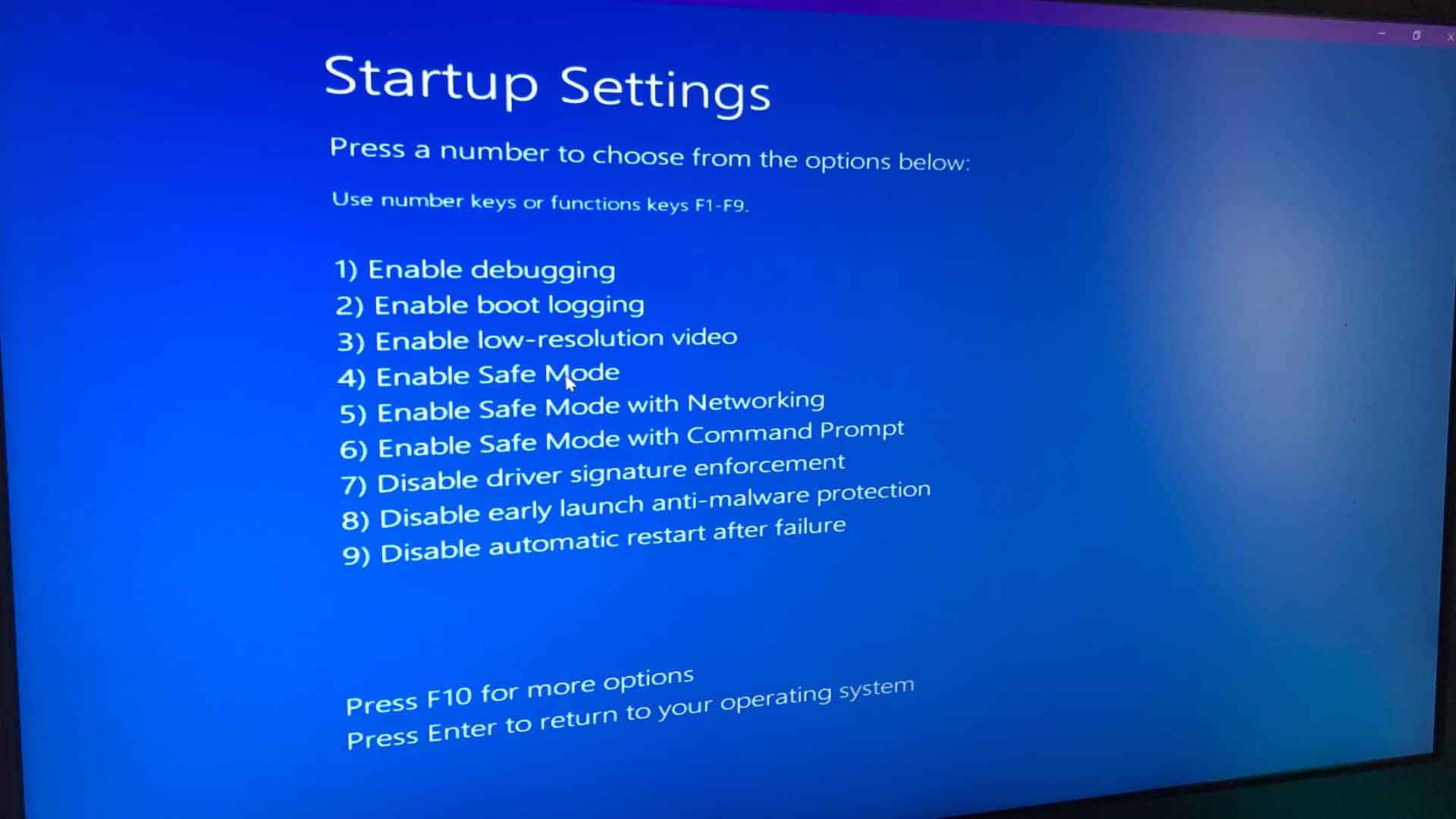
Berikut adalah langkah-langkah cara Restore Windows vii melalui Rubber Mode:
Untuk memulai proses booting, nyalakan perangkat kemudian langsung tekan F8 (ditahan) hingga muncul menu Startup
Dari carte du jour "Advanced Kicking Options", pilih "Prophylactic Mode with command prompt" lalu tekan enter
Pada kolom command prompt, ketik perintah "rstrui.exe" (tanpa tanda petik) lalu tekan enter
Jika muncul pesan "If the System Restore did non complete successfully. Your computer'southward system files and settings were not changed", lanjutkan ke tahap selanjutnya
Sambungkan kembali jaringan internet
Nah, itu tadi adalah langkah-langkah cara restore Windows 7 secara lengkap dan detail. Meski System Restore bukan solusi untuk semua masalah, tetapi kamu bisa mencobanya untuk menyelesaikan beberapa problem yang muncul. Selamat mencoba!
How To Restore Windows 7,
Source: https://lockhartlondon.com/cara-restore-windows-7/
Posted by: vaughanwhime1946.blogspot.com


0 Response to "How To Restore Windows 7"
Post a Comment